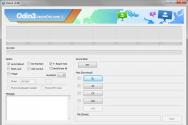Драйвер для работы в скайпе. Драйверы Logitech QuickCam Chat for Skype (1 Драйверы)
Чтобы нормально настроить камеру для работы в скайпе , абсолютно не важно какой именно она фирмы. В ноутбуках в большинстве случаев, камера уже встроена изначально, и по этому не требует никаких дополнительных установок. Все что Вам требуется сделать в данном случае — установить операционную систему и подключить ноутбук или компьютер к интернету. Все дальнейшее программное обеспечение, система сама найдет в интернете. В случае, если Вы приобрели камеру отдельно, она может подключатся с помощью USB шнура , который вставляют в разъём на ноутбуке или персональном компьютере. Разъём находиться сзади в системном блоке компьютера или же, в боковой части ноутбука.
Стоит учитывать, тот факт, что камера не включается само по себе, а срабатывает, только когда Вы включаете, к примеру скайп. Если камера перестала работать или не работала вовсе, это значит, что Вам нужно установить драйвера. Драйвера к камере можно найти в интернете, предварительно ввел в поиске «драйвера веб камеры » или установить их с диска, который должен идти в комплекте к каждой веб камере или ноутбуку. После того, как все недостающие драйверы будут установлены, в правом углу экрана появиться уведомление о том, что устройство успешно подключено. Если же этого не произойдет, нужно еще раз повторить настройку в ручном режиме. После установки, рекомендуется перегрузить компьютер или ноутбук, так как в этом случае новые настройки будут работать корректно.
Руководство по настройке камеры в Скайпе
Не забывайте о том моменте, что для полноценной работы веб камеры, не достаточно ее подключение к компьютеру. В большинстве случаев, компьютер сам установит драйвер и определяет, что это за модель камеры. Но, если Вы хотите самостоятельно регулировать четкость, размер картинки, яркость, контрастность, тон, насыщенность, резкость, громкость и качество видеосигнала, то Вам нужно установить утилиту, которая, как правило, идёт в комплекте. Для этого, в дисковод вставляете диск и во всплывающим окне, просто нажимаете «Установить программу по работе с веб камерой» . Множество программ, кроме этих параметров, позволяют настраивать видеосигналы в их интерфейсе. Также, при настройке веб камеры следует учитывать освещенность комнаты и базовые технические характеристики устройства. Есть такие модели камер, что поворачиваются следом за объектом, это свойство можно также включать и отключать с помощью панели настроек.
Чтобы настроить камеру, включите программу скайп, затем перейдите в панель управления во вкладку «Инструменты» , и выберите «Настройки» .

Перед Вами откроется окошко с настройками, в левой части меню, в пункте «Основные» , нажимаете «Настройки видео» . Затем откроется еще одно окно, в нем можно вводить нужные настройки.

Если Вы хотите совершать видео звонки в различных социальных сетях, Вам достаточно подключить веб камеру к персональному компьютеру или ноутбуку и просто направить её объектив на себя. При разговоре, старайтесь сесть так, чтобы свет падал на Вас, а не на объектив веб камеры. Перед началом звонка не забывайте проверять звук в колонках и подключение микрофона. Случается так, что отсутствует изображение, это связано с тем, что не установлен флеш-плеер. В этом случае Вам потребуется просто установить программу Adobe Flash Player или ее более новую версию. для стабильной работы Вам нужно скачать последнюю версию Skype на свой компьютер или ноутбук.
Если все установлено правильно, появиться зеленый пункт с предложением «Позвонить?!» . Нажав кнопку и разрешив социальной сети доступ к Вашей камере, можете приступать к общению. В целом единого алгоритма настройки камер не существует из-за огромного количества различных производителей и моделей. Каждая из них имеет свои особенности интерфейса и технические характеристики. Но, с помощью программы скайп , Вы без труда можете настроить основные параметры для полноценного онлайн разговора.
Программа Skype является признанным лидером на рынке VoIP телефонии. Некоторые пользователи только ради этого приложения и покупают компьютер. И не удивительно, ведь программа Skype позволяет бесплатно звонить, переписываться, посылать и принимать файлы. А главное, если у вас есть камера, через Skype можно совершать и видеозвоноки. Правда, иногда для успешной работы в Skype оборудование компьютера нуждается в настройке и установке дополнительных драйверов.
Вам понадобится
- - компьютер, оснащенный USB входом;
- - стабильно работающий интернет-канал.
Инструкция
Для полноценного видео общения в Skype тебе понадобится дополнительное оборудование, а также некоторые навыки в его подключении. Как подключить камеру для Скайпа к компьютеру – совсем не сложная инструкция, следовать ей сможет даже человек, никогда не делавший это раньше.
Инструкция
Подключить вебкамеру к компьютеру для Скайпа можно следующим образом:
- Найди на своем ПК свободный USB-порт. Обычно такие разъемы расположены прямо на системном блоке, так что проблем возникнуть не должно
- Посмотри в левый нижний угол экрана. Если компьютер видит дополнительное оборудование, он сразу оповестит тебя об этом. Также ты услышишь характерный сигнал
- Главное в том, чтобы подключить видеокамеру для Скайпа к компьютеру – это установка драйверов. Без них новое оборудование работать не будет. Очень часто операционная система сама находит нужные драйвера и устанавливает их. В этом случае ты увидишь оповещение об успешном подключении устройства, которое появится в левом нижнем углу экрана. Если этого не произошло, вариантов два – загрузи «дрова» с установочного диска или флешки или скачай их на сайте производителя твоей веб-камеры
- Установка драйверов также не содержит в себе ничего сложного – она мало чем отличается от установки любой скачанной программы. Все, что от тебя требуется – это следовать подсказкам «мастера-установщика»
- Сделать проверку статуса драйверов можно, открыв «Диспетчер устройств» (он находится в меню «Пуск»), а далее – «Устройства обработки изображений».
- Сигналом к тому, что что-то не в порядке, послужит отсутствие названия твоей веб-камеры в списке или наличие напротив него желтого треугольника, восклицательного или вопросительного знака.
- После установки драйверов можно подключить камеру в самой программе Скайп. Открой мессенджер и найди три точки в верхней части экрана. Щелкнув по ним, ты откроешь меню
- В меню нужно найти и открыть вкладку «Настройки звука и видео». Настраивать веб-камеру в Скайпе можно именно здесь.
- Откроется список устройств, из которых нужно выбрать то, которое будет работать по умолчанию. Найди в списке название своей web-камеры и щелкни по нему
- Теперь можно протестировать новое оборудование, совершив пробный видеознонок, позвонив помощнику Echo / Sound Test Service, который уже внесен в твой список контактов
Как выполнить эти шаги, вы можете посмотреть в видео:
Проблемы с подключением
Почему в Skype не подключается камера? Назовем несколько самых распространенных причин.
- На первом месте по популярности – проблема с драйверами. Если ты скачиваешь их сам – внимательно смотри за тем, чтобы не перепутать модели устройств, которые, иногда, отличаются одним-двумя символами

- Убедись, что ты используешь последнюю версию Скайп. Если это не так – установи обновление. Здесь есть полная инструкция, что нужно для того, чтобы , все подробно и понятно.

- Проблема может быть и с USB-портом. Если компьютер не видит веб-камеру, советуем попробовать вставить ее в другой разъем
- Могут быть . Убедиться в этом поможет только специалист сервисного центра.
Все ответы на вопрос, ты найдешь в нашей следующей статье.
Как подключить камеру на Скайпе на ноутбуке? Да точно также, ведь ноут – тот же компьютер, только более мобильный. Кроме того, на большинстве ноутбуков вебкамера является встроенным оборудованием.
Представьте, вы открываете Skype, а камера не работает. Что предпринять? Рассмотрим какие действия произвести, если не работает камера в Скайпе (Skype).
Что сделать в первую очередь
Если причина почему не работает камера в Скайпе (Skype) неизвестна, выполните такие действия:
- Скачайте последнюю версию программы;
- Проверьте интернет-соединение. Оно должно быть стабильным. Оказывается, программа сама определяет его скорость. При нестабильной связи снижает качество передаваемого изображения;
- Убедитесь, что камера работает.
Причина в драйверах
Если не были установлены драйвера камеры, или они повредились в результате системного сбоя, видео отображаться не будет. Для проверки откройте «Диспетчер устройств». Нажмите «Win+R», пропишите «devmgmt.msc».
Далее в разделах «Устройства обработки» или «Камеры» найдите информацию о камере. Если в Скайпе (Skype) не работает микрофон и камера, посмотрите раздел «Звуковые устройства».
Если будет обнаружено «Неизвестное устройство» - это веб камера. Для обновления драйверов, возьмите диск, который поставлялся с камерой, для установки драйвера. Если диска нет, скачайте их с официального сайта производителя устройства.
Если драйвер отмечен восклицательным знаком- он некорректно настроен. Для проверки его работоспособности, седлайте действия как на скриншоте:
Откроется окно где должна быть надпись что «Устройство работает правильно».
Иначе - проблемы с драйверами. Удалите нерабочий и установите новый. Для этого сделайте так:
После удаления установите заново драйвер.
Не работает веб камера в Скайпе (Skype)
Причина в неисправности камеры. Для проверки, откройте видеоплеер, установленный в системе. Далее «Открытие устройства». В зависимости от выбранного плеера этот пункт будет отличаться.
Если в окне плеера отобразится изображение с - она рабочая. Если изображения нет и драйверы правильно установлены - устройство не работает.
Поступите по-другому. Воспользуйтесь услугами , расположенного по адресу: webcamtoy.com/ru
. Для работы с ним нажмите кнопку «Используй мою камеру».
Настраиваем камеру через Skype
После выполнения действий, описанных выше, проверьте настройки программы. Рассмотрим, как это сделать в разных версиях программы.
Skype 8
Skype 7
Настройки выполняются аналогично писанным выше. Отличия только в интерфейсе программы.
Нажимаем «Инструменты»-«Настройки».
Находим «Настройка видео». Убедитесь, что программа видит камеру. Посмотрите, чтобы была подключена именно нужная камера. Например, если на ноутбуке установлено две камеры. Если устройство распознается, а изображения нет, нажмите кнопку «Настройки».
Далее так же, как и с настройками в Skype 8.
Переустановите программу
Если описанные выше способы не помогли, переустановите программу. Возможная причина -повреждение файлов приложения. Удалите Skype. Рекомендую деинсталлировать приложение программой . Потом установите свежую версию .
После обновления Skype не работает камера
Последние обновления приложения, не предусмотрены для старых моделей веб камер. Если возможности приобрести новую камеру нет, установите старую версию программы. Прочитайте , что думают по этому поводу сами разработчики мессенджера. Понадобится информация о версии Skype. Чтобы это посмотреть нажмите:
Камера используется другим приложением
Веб камера транслирует изображение только в одну программу. Если одновременно доступ к камере пытаются получить несколько приложений, то не будет изображения или появится сообщение.
Для работы закройте программы, способные перехватить видеопоток. Если это определить сложно - перезагрузите ПК. Иногда помогает отключить на 2-3 секунды камеру.
Почему не работает веб камера в Skype
С данной проблемой сталкиваются пользователи, у которых еще установлена старая версия ОС. Например, пользователи XP SP2. Для нормализации работы установите современную систему. Если компьютер устарел, Skype может его больше не поддерживать.
Не работает камера в Skype на ноутбуке
На существуют специальные функциональные клавиши, при помощи которых регулируется уровень громкости, яркость, и так далее. Возможно у вас есть клавиши, отвечающие за включение камеры. Посмотрите внимательно. Они находятся на клавишах с надписями F1-F10. На них будет изображение камеры. Попробуйте включить ее. Эти клавиши работают в комбинации с клавишей «Fn».
Вывод
Мы рассмотрели, что сделать, если перестала работать веб камера в скайпе. Проблемы с воспроизведением видео бывают аппаратного или программного характера. Используйте рекомендации описанные выше, и вы устраните все неполадки.
В условиях развития современной техники очень сложно найти человека, который бы не имел возможности оценить все преимущества использования популярной программы Skype, так как она хорошо распространена во всем мире. Такая ситуация возникла благодаря отсутствию обязательной абонентской платы, а также возможности безграничного и безлимитного общения с различными абонентами в любой точке земного шара. Однако, чтобы , стоит заранее скачать ее на сайте разработчиков, а также ознакомиться с последовательностью всех этапов установки. Кроме файлов, на некоторых компьютерах требуется установка специальных драйверов, которые регулируют работу звука или видео.
Отсутствие связи со звуковой платой
Как и любая программа, Skype склонен к некоторым поломкам и трудностям нормального воспроизведения звука. В таком случае в диалоговом активном окне вы можете увидеть сообщения с подобным смыслом: Скайп не находит звуковую плату. При этом звук на компьютере может воспроизводиться в нормальном режиме и микрофон может быть полностью исправным.
Важно: при возникновении подобным неисправностей специалисты советуют переустанавливать или , а также переустановить новую версию самой программы Skype.
Для того, чтобы вы могли узнать, какая у вас модель звуковой карты, вам стоит пройти такой путь:

Главное условие успеха всех ваших действий – это установка в настройках программы Skype именно того устройства, которое правильно настроено. Для его проверки стоит нажать следующие комбинации: Инструменты – настройки – настройки звука. После этого перед вами появится вкладка с надписями динамики и микрофон, среди которого вам стоит выбрать нужно устройство.
Специальные драйвера для звука
Чтобы ваша программа Skype качественно и правильно воспроизводила звук во время разговоров и звуковое сопровождение любых действий, обязательно стоит установить правильные драйвера на скайп звук. Согласно советам опытных программистов, наилучшими и наиболее подходящими драйверами для Skype, является программное обеспечение от разработчика Realtek, которое имеет универсальные технические характеристики:

- Идеально подходит для Windows XP, Windows Vista, Windows 7/8;
- Не требует регистрации и заполнения специальных форм;
- Необходимое место на компьютере – от 30 Mb до 120 Mb;
- Хорошо совместимо с самыми популярными программами и плеерами для воспроизведения мультимедийного ресурса.
Важно: чтобы его скачать, достаточно посетить сайт разработчика программы.

Таким образом, чтобы правильно и качественно наладить работу звука для программы Skype, стоит тщательно проверить все настройки звуковой карты и установить нужные драйвера для звука. Чтобы совершить эти действия быстро, стоит выполнять все советы и предписания профессиональных программистов и опытных пользователей программы.