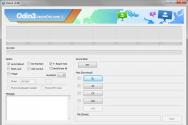Как восстановить фотки которые удалил. Как восстановить удаленные фото
Фотографии и видеозаписи - неотъемлемая часть жизни современного человека. Мы стараемся запечатлеть все моменты своей жизни, как важные, так и не очень. Время от времени некоторые снимки приходится удалять, и, к сожалению, вместе с желаемыми случайно удаляются важные фотографии. Такая невнимательность очень расстраивает и вызывает бурю эмоций. Но есть ли выход? Как восстановить удаленные фото с телефона? Нужны ли для этого специальные программы? Как сделать это при помощи компьютера и без него? Как предотвратить подобное?
Удаляются навсегда?
Прежде чем разобраться с тем, как восстановить удаленные фото с телефона, нужно понять, что происходит после удаления. Стоит заметить, что никакие файлы не исчезают из устройства полностью. Они просто переносятся в виде образов в отдельную папку системы, которая регулярно перезаписывается и пополняется. В нее попадают не только фото, но и звонки, сообщения и информация про игры и работу программ.
Очевидно, что данные о снимке будут храниться не так долго, поэтому заняться восстановлением необходимо как можно скорее, ведь чем больше устройство будет эксплуатироваться, тем сложнее изъять столь драгоценную информацию.
Можно ли восстановить фотографии самостоятельно?
Для того чтобы восстановить удаленные фото с телефона ("Андроид"), необходимо обладать некоторыми умениями. Если вам предстоит заняться этим впервые, будьте готовы, что это займет много времени и может не увенчаться успехом. Поэтому если у вас есть друзья или знакомые, которые умеют устанавливать специальные пакеты программ и пользоваться ими, лучше обратиться к ним. Будьте готовы и к тому, что некоторые утилиты для восстановления удаленных файлов будут платными.
"Гугл": "Фото" и "Диск"
На устройствах с программным обеспечением "Андроид" есть функция синхронизации с несколькими программами "Гугл", которые автоматически сохраняют фотографии не только в устройстве, но и на сервере. Одним из таких приложений является "Гугл Фото". Если до этого вы настроили смартфон на такое резервное облачное хранение, то в течение двух месяцев можете восстановить снимки из корзины.

С "Гугл Диском" та же история: заходим в корзину и восстанавливаем. Разработчики говорят, что временного ограничения, как у "Гугл Фото", нет, но рисковать все же не стоит. Это самый простой способ, объясняющий, как восстановить удаленные фото с телефона.
DiskDigger
Как восстановить удаленные фото с телефона, знает программа DiskDigger. Она помогает отыскать удаленный файл "по горячим следам". Эта программа устанавливается отдельно из "Маркета" и отлично подходит для новичков. Но как ею пользоваться?
Программа сканирует устройство на предмет файлов типа PNG и JPG. Вы можете самостоятельно задать критерии поиска, например дату создания, размер или место расположения. Кстати, как только вами была удалена фотография, вспомните, где именно она хранилась - на карте памяти или в самом аппарате. От этого зависит, можно ли восстановить удаленные фото с телефона посредством осуществления следующего варианта.
Hexamob Pro для карты памяти
Данная программа способна обрабатывать любую карту памяти величиной до 64 гигабайт. Еще одним ее недостатком является работа исключительно с телефонами, обладающими правами суперпользователя, или рутированными.

Что касается непосредственно работы, скачивать программу и разархивировать ее стоит через компьютер. После этого "Гексамоб" необходимо перенести на карту памяти и запустить, как любое другое приложение. После полной установки следует выбрать один из предложенных пунктов:
- Безопасное удаление.
- Выборочное восстановление.
- Глобальное восстановление.
В зависимости от того, что вы выбрали, нужно действовать в согласии с подсказками программы.
Android Data Recovery
Пожалуй, это наиболее частый вариант, которым можно восстановить фото, удаленные с телефона. Эта программа работает в тандеме с компьютером и считается одной из самых надежных. Android Data Recovery, как и приложения, описанные выше, проводит полное сканирование вашего устройства.

Для того чтобы начать работу, скачайте программу на ваш компьютер. Прежде чем подключить смартфон к ПК, в настройках нужно проделать несколько операций:
- Зайдите в пункт "О телефоне".
- Нажимайте на "Номер сборки" до тех пор, пока смартфон не сообщит вам, что вы находитесь в режиме разработчика.
- Вернувшись в "Настройки", выберите "Варианты для разработчиков".
- Поставьте галочку возле USB-отладки.
Теперь можно подключить смартфон к компьютеру, на котором уже запущена скачанная программа. Нажмите "Пуск" для сканирования и отыскивания удаленных файлов. Вам остается найти нужное фото или видео из предоставленного списка и нажать кнопку "Восстановить". Если у вас не получается, возможно, на вашем телефоне нет права суперпользователя. Только сделав рутирование своему смартфону, вы сможете восстановить столь ценные для вас кадры.
CardRecovery
Название программы само говорит о том, в какой области она работает. Неоспоримым её достоинством является не только умение восстанавливать фотографии и видеоматериалы, но и полностью сохранять их качество. Этим, к сожалению, могут похвастать не все утилиты.

Работает эта программа по такому же принципу, как и предыдущая. Хотя она и на английском языке, её простой внешний вид и иллюстрации помогут со всем разобраться без труда. В ней вы можете указать примерную величину искомого файла и его тип (фото это было или видео).
Вывод
Конечно, когда есть информация о том, как восстановить случайно удаленные фото с телефона, работать становится легче. Но лучше всего не только быть более внимательным, но и создавать несколько резервных копий. Возьмите себе за правило выгружать всю информацию с телефона в компьютер или облачное хранилище. Так восстановить необходимое будет намного проще.
Но, к сожалению, не бывает плюсов без минусов - цифровые фото гораздо проще уничтожить, или потерять. Для этого достаточно сделать один клик. Но что делать, если у вас хранились очень важные фото, которые были случайно удалены? Это большая беда, ведь других таких уже не сделаете. Но выход есть! Почти во всех случаях восстановить удаленные фото реально. Их можно и устройства, хоть это винчестер, или телефон, не важно. При этом не потребуется затрачивать особых усилий и средств, а также не нужно обладать какими-либо сложными знаниями.
Действия после случайно удаленных фотографий
В первую очередь, после того, как обнаружите такую фатальную ошибку, отключите носитель информации, извлеките флешку или диск, на котором все хранилось и до момента восстановления данных не используйте его. Не фотографируйте на флеш-карту и не снимайте видео. Для спасения удаленных файлов, было придумано множество различных программ и приложений. Почти все они прекрасно справляются с поставленной задачей. Тут самое главное, после удаления файла, не записывать на носитель ничего нового. Если восстанавливать фото сразу же после его удаления, то процент вероятности успеха стремится к 100 %.
Прежде чем приступать к использованию программ, для начала, откройте корзину на вашем компьютере. Есть большая вероятность того, что все удаленные фотографии все еще доступны для ручного восстановления и спокойно там лежат. Если они там действительно оказались, то просто выделите все, что хотите восстановить, потом по ним сделайте клик правой кнопкой мышки, и нажмите на пункт «Восстановить». Но если же в корзине не оказалось утерянных фотографий, то в таком случае придется восстанавливать при помощи программ. Сейчас мы рассмотрим проверенные утилиты для восстановления удаленных фото и других файлов. Кроме того, на примере нескольких посмотрим, как происходит весь процесс.
В наш век цифровых технологий стало намного проще создавать информацию, любые творения можно сделать за считанные секунды. Однако, в месте с тем, теперь гораздо легче повредить и даже уничтожить такие цифровые данные. Многие сталкивались с ситуацией, когда случайно удалялись ценные цифровые фото. Иногда так можно потерять действительно важные фотографии. Но как оказывается, это не такая уж и большая катастрофа. Вся фишка в том, что в обычных условиях, с цифровых носителей, данные удаляются не полностью и всегда есть достаточно большой шанс . По этому в сегодняшней статье пойдет речь о том, .
Как восстановить удаленные фотографии с помощью программы?
RS Photo Recovery – простая и совершенно бесплатная программа, для спасения потерянных фотографий. Имеет интуитивно понятный и простой интерфейс. Позволяет выполнять поиск удаленных фото на выбранном диске, или носителе и быстро восстанавливать необходимое в нужную папку.
Recuva Free – утилита с простым интерфейсом, на русском языке, бесплатная. Способна восстанавливать любые файлы, удаленные с винчестера на компьютер, или с других устройств, типа флешки, телефона, или плеера. Способна восстановить не только файлы, удаленные по ошибке, но и те, что были уничтожены вирусами или утеряны в следствии неисправностей.
R.saver – программа готовая помочь восстановить данные с нормально работающих носителей у которых возможно были повреждены файловые системы (утилита поддерживает NTFS, FAT, exFAT). Может находить и возвращать к жизни просто удаленные данные и те, что были утеряны после форматирования дисков. Как и у большинства подобных программ, интерфейс достаточно простой и понятный в управлении, русскоязычный.
Restoration – программа восстанавливающая случайно удаленные файлы, или те что были потеряны из-за каких-либо неисправностей и сбоев. Эта утилита умеет работать с такими файловыми системами: FAT12, FAT16, FAT32 и NTFS. Кроме жестких дисков, программа поддерживает работу и с разными другими носителями, обладающими перечисленными форматами файловых систем. Утилита способна определять причину удаления этих файлов и сортировать их по категориям, имени и формату. Может работать без установки, прямо с флешки. Программа обладает англоязычным интерфейсом.
Wise Data Recovery – программка отличающаяся очень простым управлением. С помощью нее можно быстро отыскать утерянные файлы любого типа и безопасно их восстановить. Как и в предыдущих случаях, утилита способна работать с разным типом носителей и не обязательно это может быть жесткий диск на компьютере. После того, как будут обнаружены удаленные файлы, программа делает оценку шансов на их восстановление и отображает это с помощью цветовой индикации. Язык интерфейса программы - английский.
PC Inspector File Recovery – достаточно мощная утилита с простым, русскоязычным интерфейсом. Основное окно программы разделено на несколько частей. В левой части будут находиться кнопки управления, которые соответствуют основным функциям. Дальше будет список каталогов, а в правой части окна отображается таблица с файлами, содержащимися в выбранном каталоге. Во время запуска программы можно выбирать язык интерфейса и определить тип поиска: поиск удаленных файлов, логические диски или потерянные файлы. Для восстановления удаленных фотографий, выбираете поиск удаленных файлов и определяете носитель, или раздел для поиска. Программа выделяет каталоги с удаленными файлами и оценивает вероятность успешного восстановления, отображая ее цветом.
Tenorshare iPhone Data Recovery – мощная программа, призванная восстанавливать удаленные и утерянные файлы с iPhone. Кроме удаленных файлов, она способна восстанавливать контакты, SMS, напоминания, закладки в браузере и многое другое. Эта утилита умеет работать с резервными копиями iTunes и возвращать все данные из резервных копий.
Удалил фотографии как восстановить?
Как мы уже говорили, все эти программы очень простые в управлении, даже новички разберутся что к чему. Но как ни крути, с наглядным примером все намного легче получается, поэтому мы рассмотрим сейчас, на примере двух утилит, процесс восстановления удаленных фотографий, а также как восстановить фотографии, которые были удалены с флешки.
Восстанавливаем удаленные фотографии на компьютере с помощью Recuva
Пожалуй, начнем с программы Recuva, а в качестве подопытного у нас будет фоторамка, с предварительно удаленными фото (но это может быть абсолютно любое другое устройство). Скачайте эту утилиту с официального сайта (или другого надежного источника) и приступайте к установке. Сама установка простая и мало чем отличается от других программ, но мы все равно изучим и этот момент. Для этого нужно запустить загруженный файл программы. Откроется окошко установки, выберите язык и нажмите «Далее».
Устанавливаем, где надо, флажки. Можно так, как показано на скриншоте. Нажимаем на кнопку установки.

 На этом шаге нужно учесть одну маленькую особенность - программу нельзя устанавливать на тот же диск, с которого хотите восстановить файлы. Если нужно вернуть фото со сменного носителя, типа флеш-карты, то можете оставить все как есть. Но если фото были удалены с компьютера, то нужно найти директорию, для программы, на другом логическом диске. Например, «Рабочий стол» обычно находится на логическом диске «С», поэтому следует выбрать любой другой, но только не этот диск.
На этом шаге нужно учесть одну маленькую особенность - программу нельзя устанавливать на тот же диск, с которого хотите восстановить файлы. Если нужно вернуть фото со сменного носителя, типа флеш-карты, то можете оставить все как есть. Но если фото были удалены с компьютера, то нужно найти директорию, для программы, на другом логическом диске. Например, «Рабочий стол» обычно находится на логическом диске «С», поэтому следует выбрать любой другой, но только не этот диск.
После того, как программа установится, будет выполнен запуск специального мастера. Он поможет восстановить утерянные файлы. Нажмите «Далее».
 На следующем шаге понадобится выбрать тип файлов, которые будем искать. Затем снова нажимаете кнопку «Далее».
На следующем шаге понадобится выбрать тип файлов, которые будем искать. Затем снова нажимаете кнопку «Далее».
 Теперь укажите путь к папке, или носителю, на котором будем восстанавливать фото и опять нажмите на «Далее».
Теперь укажите путь к папке, или носителю, на котором будем восстанавливать фото и опять нажмите на «Далее».
 Тут будет небольшой инструктаж по восстановлению файлов. Нажмите на кнопку «Начать».
Тут будет небольшой инструктаж по восстановлению файлов. Нажмите на кнопку «Начать».
 После этого начнется сканирования выбранного диска.
После этого начнется сканирования выбранного диска.
 Когда оно завершится, в окне программы отобразятся обнаруженные фото с возможностью их дальнейшего восстановления. Выбираем те, что нам нужно спасти и нажимаем на кнопку «Восстановить». При этом их необходимо сохранять на другой диск.
Когда оно завершится, в окне программы отобразятся обнаруженные фото с возможностью их дальнейшего восстановления. Выбираем те, что нам нужно спасти и нажимаем на кнопку «Восстановить». При этом их необходимо сохранять на другой диск.
 Если окажется что в окошке программы пусто, то нажмите на копку перехода в расширенный режим.
Если окажется что в окошке программы пусто, то нажмите на копку перехода в расширенный режим.
 В выпадающем списке, нужно выбрать тип восстанавливаемых файлов и нажать на «Анализ».
В выпадающем списке, нужно выбрать тип восстанавливаемых файлов и нажать на «Анализ».
 После этого отобразится список, в котором будут все обнаруженные файлы. Их можно будет сразу посмотреть.
После этого отобразится список, в котором будут все обнаруженные файлы. Их можно будет сразу посмотреть.
 Если, с помощью полосы прокрутки, просмотреть таблицу с обнаруженными файлами немного правее, то мы сможем увидеть столбец «Примечание», в которому будет информация по каждому файлу и возможности для его восстановления.
Если, с помощью полосы прокрутки, просмотреть таблицу с обнаруженными файлами немного правее, то мы сможем увидеть столбец «Примечание», в которому будет информация по каждому файлу и возможности для его восстановления.
 Ставим флажки напротив нужных фото и делаем клик по кнопке «Восстановить…». Теперь выберите диск, на котором будут сохранены фото.
Ставим флажки напротив нужных фото и делаем клик по кнопке «Восстановить…». Теперь выберите диск, на котором будут сохранены фото.

Главное, чтобы это не был диск, с которого происходит их восстановление.

Теперь можем зайти в указанную папку и оценить результат.
 В нашем случае, кроме специально удаленных фото, было обнаружено и множество других, которые были очень давно удалены. То есть, программа показала превосходный результат. С подобными задачами справляется Recuva очень легко.
В нашем случае, кроме специально удаленных фото, было обнаружено и множество других, которые были очень давно удалены. То есть, программа показала превосходный результат. С подобными задачами справляется Recuva очень легко.
Восстанавливаем удаленные фотографии на компьютере с помощью RS Photo Recovery
А теперь, рассмотрим восстановление фотографий с помощью другой утилиты - RS Photo Recovery . Эта программа так же имеет довольно простой интерфейс, поэтому у начинающего пользователя тут не должно возникнуть трудностей. Запустите программу и в окошке выберите нужный диск, или карту памяти, для восстановления фото.
 После этого нажмите «Далее»
После этого нажмите «Далее»
 Затем начнется сканирование выбранного раздела. Во время этого процесса постепенно будут появляться фото, которые потом можно будет восстановить. После завершения сканирования, появится окно, в котором будут все обнаруженные фотографии. Все выглядит очень наглядно, и можно сразу наблюдать миниатюры фотографий. Все что отображается в окне еще может быть спасено.
Затем начнется сканирование выбранного раздела. Во время этого процесса постепенно будут появляться фото, которые потом можно будет восстановить. После завершения сканирования, появится окно, в котором будут все обнаруженные фотографии. Все выглядит очень наглядно, и можно сразу наблюдать миниатюры фотографий. Все что отображается в окне еще может быть спасено.

Здесь же есть дополнительные функции для сортировки и разных типов фильтрации для обнаруженных файлов. Это может значительно облегчить поиск необходимых изображений, ведь в окне будут появляться исключительно те, которые соответствуют указанному фильтру. Выбрав нужные фото, нажимаем на кнопку «Далее».
Следующим шагом будет выбор подходящей папки, в которую можно будет все сохранить. Как и в предыдущем случае, крайне рекомендовано выбирать не тот диск, с которого проходит восстановление. После выбора подходящего каталога, нажимаем на кнопку «Восстановить».
 Таким образом утилита сохранит восстановленные изображения в указанную папку. Кстати, программа может даже восстанавливать всю структуру папок, в которых хранились удаленные фото. После того, как вернете все утраченные фотографии, постарайтесь сразу же сделать их резервные копии. Например, удобно записать все на обычный оптический диск. Такой архив уже будет сложнее потерять.
Таким образом утилита сохранит восстановленные изображения в указанную папку. Кстати, программа может даже восстанавливать всю структуру папок, в которых хранились удаленные фото. После того, как вернете все утраченные фотографии, постарайтесь сразу же сделать их резервные копии. Например, удобно записать все на обычный оптический диск. Такой архив уже будет сложнее потерять.
Также можете ознакомится с данным видео уроком, где описывается способ восстановления файлов с помощью RS Photo Recovery.
Восстановление фото с флешки с помощью TestDisk & PhotoRec
Очень часто люди совершенно случайно не досмотрев, или в спешке , а потом оказывается что там было что-то важное. А иногда, в процессе эксплуатации флешки, может возникнуть ошибка чтения данных, из-за чего невозможно получить доступ ко всем данным на носителе. Например, при подключении флешки к компьютеру появится такое окно:
 И все, флешку или вообще не видно и невозможно открыть, или она пустая. Но как Вы поняли, не все потеряно, фотографии реально восстановить. Для этого существует великое множество различных утилит. В данной статье будем рассматривать восстановление фото с флешки на примере бесплатных программ.
И все, флешку или вообще не видно и невозможно открыть, или она пустая. Но как Вы поняли, не все потеряно, фотографии реально восстановить. Для этого существует великое множество различных утилит. В данной статье будем рассматривать восстановление фото с флешки на примере бесплатных программ.
В нашем примере воспользуемся утилитой TestDisk & PhotoRec. Переходим по этой ссылке: http://www.cgsecurity.org/wiki/TestDisk Download и скачиваем подходящую версию для Вашей операционной системы. Для того, чтобы начать загрузку, нажмите на одну из указанных на рисунке ссылок:
 Когда все будет успешно скачан на компьютер архив с программой, и распаковываем его. Теперь программа готова к работе, ведь для нее не требуется установка. Дополнительно создайте папку, в которую будут сохранены все восстановленные фото. Главное, чтобы она не находилась на том же носителе, с которого будет проходить восстановление. Что бы запустить TestDisk необходимо только кликнуть по значку, в папке программы, как показано на этом рисунке:
Когда все будет успешно скачан на компьютер архив с программой, и распаковываем его. Теперь программа готова к работе, ведь для нее не требуется установка. Дополнительно создайте папку, в которую будут сохранены все восстановленные фото. Главное, чтобы она не находилась на том же носителе, с которого будет проходить восстановление. Что бы запустить TestDisk необходимо только кликнуть по значку, в папке программы, как показано на этом рисунке:
 Подключаем флешку к компьютеру и запускаем программу. Пользуясь стрелками на клавиатуре выбираем этот носитель. Нажимаем клавишу «Enter».
Подключаем флешку к компьютеру и запускаем программу. Пользуясь стрелками на клавиатуре выбираем этот носитель. Нажимаем клавишу «Enter».

Теперь утилита определила файловую систему на флешке (FAT32). Выбираем ее и опять жмем «Enter».
 Теперь выделяем тот пункт, который показан на этом рисунке, нажимаем «Enter»:
Теперь выделяем тот пункт, который показан на этом рисунке, нажимаем «Enter»:
 Сейчас предстоит выбрать одно из двух действий: первое запустит восстановление недавно удаленных фото, а второе будет командой к восстановлению всех данных, которые когда-либо были удалены и их еще реально восстановить. Второе действие можно выбрать, если флешка не будет считываться из-за проблем с файловой системой. Но в данном примере, мы воспользуемся первым пунктом и нажмем «Enter».
Сейчас предстоит выбрать одно из двух действий: первое запустит восстановление недавно удаленных фото, а второе будет командой к восстановлению всех данных, которые когда-либо были удалены и их еще реально восстановить. Второе действие можно выбрать, если флешка не будет считываться из-за проблем с файловой системой. Но в данном примере, мы воспользуемся первым пунктом и нажмем «Enter».
На телефонах, фотоаппаратах, плеерах есть карты памяти. На них могут храниться различные файлы: фото, изображения, видео, музыка. Фотографии легко повредить или нечаянно удалить. Какая программа для восстановления фото на Андроид справится с возложенными задачами?
Скачайте лучшие приложения для восстановления фото на Андроид, iOS и компьютере
Tenorshare Android Data Recovery - приложение осуществляет поиск и восстановление удаленных картинок, фотографий и прочей графики на телефоне Android и других мобильных устройствах. Содержит пошаговый мастер, здорово упрощающий сей рутинный процесс.
ReclaiMe производит вполне эффективное восстановление удаленных фотографий с флешки. Простой инструмент с поддержкой большинства файловых систем и форматов photo.
PhotoRec - отличная программа для возврата, собственно, фото, изображений на телефонах и планшетах, жестких дисках и других носителях. Пожалуй, самое популярное решение среди recovery-приложений данной категории
Сценарии, при которых фотографии из телефона удаляются
Медиа-файлы, такие как фотографии, видео, песни могут случайного стереться. Поэтому вы должны быть осторожны при работе с вашим устройством. Никогда не удаляйте файлы "скопом", по настроению. Как говорится, "утро вечера мудренее", и лучше оставить файлы на компьютере или телефоне до лучших времен, тем более что сегодня цены на носители упали до вполне приемлемых.
Форматирование или обновление ОС удаляет целые медиа-файлы с вашего устройства. Поэтому необходимо создать резервную копию перед форматированием или апдейтом вашего телефона.
Вирус на устройстве может легко повредить ваши медиа-файлы, которые хранятся в памяти телефона. Вы не можете быть в состоянии получить доступ или открыть фото после вирусной инфекции. Здесь требуется комплексное восстановление фото, что чего обычно используется комплекс специализированных приложений. Вы можете ознакомиться с ними ниже.
Мы постарались собрать максимально эффективные recovery-инструменты для возврата изображений, фотографий из папки Photo на компьютер. Впрочем, программы будут полезны также при сканировании флешек и sd-карт памяти на мобильных устройствах: планшетах, смартфонах. В принципе, восстановление на всех устройствах имеет общие черты.
Что может привести к повреждению файловой системы фотоаппарата?
Когда устройству недостаточно питания или когда карта извлечена, устройство находится в положении, когда файловая система может сохранить данные (в том числе фото).
Зачастую, восстановление фотографий на цифровых камерах всегда возможно. Хотя recovery-программы имеют дело с жесткими дисками на ПК пользователей или, как правило, на огромных серверах крупных компаний, имеются технологии и знания для выполнения всех видов восстановления цифровых носителей. Применяются методы нахождения критических данных для восстановления файловой системы, используются специальные инструменты, и даже лабораторий по восстановлению данных. С их помощью можно найти утерянные данные и восстановить поврежденное оборудование.
К восстановлению фото нужно подходить ответственно. Ведь с удалением фотографий не сравнится удаление обычных файлов: это все-таки более важные документы. Восстановление такого рода отличается от традиционных методов, используются другие специализированные приложения (см. ниже). Как правило, они помогут на любой ОС: Windows, Linux или Mac OS. Поддерживаемые форматы – JPEG, PNG, BMP, GIF, TIFF, PSD, PSP, INDD, JP2, РСТ & Camera RAW изображения. Устройства, на которых могут хранится фотографии, включают в себя флешки, sd карты памяти, CD/DVD, цифровые фотокамеры, видеокамеры.
Удалённые фотографии попадают в корзину компьютера, если их удаление производилось стандартными средствами операционной системы. В случае если корзина уже была очищена, можно восстановить фото с жёсткого диска. Для этого применяются специальные утилиты, сканирующие поверхность HDD на наличие стёртых файлов.
Восстановление фотографий из корзины
При удалении через контекстное меню, фотографии попадают в специальную системную папку для временного хранения удалённых данных. Эта папка называется «Корзина», удалённая информация остаётся в ней до ручной очистки. Также файлы могут быть удалены автоматически, если объём каталога превышает максимальное значение, установленное пользователем. Задать граничный объём хранилища можно через меню системного каталога, в разделе «Свойства».
Если удалённые фотографии необходимо восстановить, проверьте эту папку на рабочем столе компьютера. При наличии нужных фото в этом каталоге, выделите их, нажмите правую кнопку на любом из файлов и выберите пункт «Восстановить». Изображения будут перемещены в те папки, в которых они хранились изначально.
Также можно использовать перетаскивание файлов. Выделите фотографии, которые нужно восстановить. После этого перетащите их курсором в каталог, в котором будут сохранены восстановленные фото. Этот способ работает даже в том случае, если изначально фото были размещены в разных каталогах или на различных разделах HDD.
Обратите внимание! Если удаление фото производилось с использованием комбинации клавиш «Shift + Del» или корзина была очищена после удаления, восстановить фотографии стандартным способом не получится.
Приложение PC Inspector File Recovery
Если нужные фото отсутствуют в корзине, для восстановления можно использовать утилиты сторонних разработчиков. Их работа основывается на принципе удаления информации в файловых системах NTFS и FAT. Когда пользователь удаляет данные, в операционной системе стирается ссылка для доступа к ним. Сама информация остаётся на носителе, но становится доступной для перезаписи.
Следующие операции сохранения на HDD могут задействовать место, на котором ранее хранились удалённые фотографии. В этом случае возможность восстановления файлов пропадает, так как они перезаписываются новой информацией. Найти фото, которые были удалены из файловой системы, но ещё остались на диске, можно при помощи приложения PC Inspector File Recovery.
Утилита доступна для бесплатного скачивания. Установка состоит из нескольких этапов и производится с помощью специального мастера. Для распаковки приложения необходимо указать путь, в который будут скопирована информация. Интерфейс переведён на несколько языков, среди которых есть русский. Выбрать локализацию также можно в процессе установки.

После запуска утилиты выберите режим её работы. Программа предоставляет возможность поиска удалённых файлов различных типов и потерянных дисков. Под ними подразумеваются разделы HDD, доступ к которым был утерян в процессе настройки компьютера. Выберите первый пункт из меню в левой части интерфейса.

На вкладке «Физический диск» найдите устройство хранения, на котором были записаны удалённые фотографии. Подтвердите выбор нажатием галочки, расположенной под кнопками в правой части окна. Если фото хранятся на флешке или другом внешнем накопителе, который не отображается в общем списке, кликните кнопку «Пересканировать диски».

Совет! В случае, когда поиск нужно произвести только в определённом локальном разделе, перейдите на вкладку «Логический диск» и нажмите кнопку «Найти логические диски». После этого выберите нужную часть HDD.
Обучающее видео: Возврат удаленных фотографий на десктопе
Восстановить удалённые фото также можно с помощью приложения ReclaiMe File Recovery. Его установка занимает не более 1-2 минут. Программа имеет простой интерфейс, реализованный в виде пошагового мастера восстановления информации. На первом этапе потребуется выбрать раздел, в котором хранились фотографии.

После этого будет запущено сканирование поверхности HDD, длительность которого зависит от объёма носителя и быстродействия компьютера. Результат отобразится в виде дерева каталогов. Для того чтобы восстановить найденные фото, выберите папку в таблице слева. Затем отметьте необходимые файлы в правой части окна и нажмите «Save».
Ошибочно удалённая с компьютера или флешки фотография – обидная неприятность. Не стоит отчаиваться, ведь в большинстве случаев восстановить фотографии можно, только для этого придётся использовать специализированные программы.
Каки существуют программы
Софта для восстановительных процедур достаточно много и отличается он процентом возможности вернуть утраченные файлы. Существуют, например, очень мощные программы вроде или File Scavenger, проводящие восстановление удалённых фото даже после многократного форматирования носителя.
Следует сразу отметить, что самой лучше программой для восстановления фотографий является RS Photo Recovery, однако она является платной, но если хотите сэкономить свое время и нервы, то настоятельно ее вам рекомендуем. На нашей памяти проблем с ней ни у кого не возникало. О том, как приобрести программу и воспользоваться ею можно найти .
Как восстановить удалённые фотографии с помощью программы Recuva
Бесплатная версия Recuva – пожалуй, самый популярный продукт для восстановления файлов, на примере которого мы разберём весь процесс. Сразу отметим, что весь подобный софт «заточен» не только под форматы jpg, raw и другие графические файлы, а представляет собой комплексные проги для работы с утраченными данными. Но раз нас интересует вопрос как восстановить удалённые фотографии, остановимся именно на самом популярном формате – jpg.
Установка Recuva на компьютере
Эта бесплатная программа обладает дружественным интерфейсом и предельно проста в использовании.
Установка стандартна:
Замечание. Во вкладке «действия» из меню настроек следует выбрать варианты восстановления из скрытых папок, отображения надёжно удалённых элементов, глубокий анализ, работу с повреждённым носителем и восстановление структуры папок.
Поиск

Замечание. После форматирования внешнего носителя в другой файловой системе, восстановить стёртые файлы будет невозможно.
Восстановление фотографий
По окончании поиска на экран будет выведен список найденных графических файлов. Recuva покажет, какие варианты пригодны к восстановлению (зелёный кружок), с каким могут возникнуть проблемы (жёлтый) и утраченные (красный). В чекбоксах расставляем флажки напротив нужных фотографий (справа доступен их предпросмотр) и нажимаем кнопку «восстановить», после чего указываем место для их размещения.
Замечание. Во избежание ошибок, место размещения восстановленных файлов лучше всего указывать на жёстком диске компьютера, а не на внешнем носителе.
Некоторые особенности софта Recuva
Бесплатный вариант программы, по информации разработчиков, не обладает функцией улучшенного восстановления файлов, но по отзывам пользователей особенных отличий нет. После глубокого форматирования со сменой файловой системы и платная и бесплатная версии одинаково проблематично восстанавливают информацию, поэтому особенной разницы можно и не заметить .
Как восстановить фото пользователям платформ Mac OS или Linux
Recuva хоть и получила наибольшее распространение на Windows, но версия для Mac OS работает ничуть не хуже. Оба варианта можно скачать на официальном сайте, а для линуксоидов вообще нет проблем – интерфейс Wine легко справляется с последними «оконными» версиями.