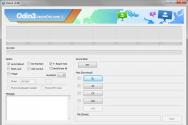Настройка истории файлов windows 10. Как восстановить удаленные файлы и папки из теневых копий в Windows
Windows 8/8.1 отличается от Windows 7 не только надстройкой в виде Metro-интерфейса и убранным эффектом оформления рабочего стола Aero Glass, но также и некоторыми функциональными фишками, в числе которых — очень полезная штатная утилита «История файлов». О том, для чего нужна данная программа и как ее использовать, и пойдет речь в данной статье.
1. Зачем нужна «История файлов»?
«История файлов» — программный инструмент, внедрённый в Windows 8/8.1, чтобы предотвратить потерю пользовательских данных в случае выхода из строя жёсткого диска или случайного удаления данных самим же пользователем. При активации этой штатной утилиты система будет создавать резервные копии всех файлов, хранящихся в папках пользовательского профиля – это библиотеки с видео, изображениями, музыкой, документами, это папки контактов и избранного, это также файлы, размещённые на рабочем столе. Резервные копии файлов будут создаваться на другом носителе, отличном от жёсткого диска, на котором установлена система — это может быть другой внешний или встроенный жёсткий диск, это может быть флешка, это также может быть сетевая папка.
Таким образом, если пользователь удалит файл, очистит корзину, а затем пожалеет об этом, удалённый файл он сможет восстановить из резервной копии. Более того, механизм «Истории файлов» позволяет восстанавливать файлы из выбора нескольких сохранённых версий. Этот момент наверняка заинтересует пользователей, работающих с созданием и редакцией документов и изображений. Так, даже после сохранения документа можно вернуться к его прежнему содержимому – состоянием на какую-то дату ранее.
Механизм «Истории файлов» позволяет создавать резервные копии документов, хранящихся только в указанных выше папках. Чтобы можно было восстановить файлы, находящиеся в папках, которые расположены в других местах на системном или несистемном разделах диска, эти папки необходимо добавить в одну из существующих библиотек.

По умолчанию «История файлов» отключена, и чтобы воспользоваться возможностями этой утилиты, её необходимо включить, перед этим настроив нужные параметры.
2. Запуск «Истории файлов»
Найти утилиту «История файлов» можно в разделах панели управления Windows 8/8.1.

А, возможно, многим будет проще это сделать с помощью системного поиска. Коснёмся сверху вниз правой части экрана, чтобы появились чудо-кнопки. Выберем «Поиск », введём в поисковое поле начальные буквы ключевого запроса «История файлов» и кликнем на этот раздел, появившийся в результатах.

Откроется окно «Истории файлов».

3. Выбор носителя для резервирования
В центре будет виднеться установленный по умолчанию носитель, куда будут резервироваться данные. Как правило, система автоматически для этих целей определяет внешние устройства – флешки или подключаемые жёсткие диски. Чтобы сменить носитель для создания резервных данных, жмём ссылку «Смена диска ».
Все внешние устройства, на которых можно хранить резервные копии данных, будут отображаться в списке. Здесь можно выбрать другой внешний носитель, отличный от предустановленного, или выбрать резервирование данных на папку в сети.


Утилита «История файлов» не предусматривает резервирование данных на жёстком диске, где установлена система, нельзя выставить даже несистемный раздел диска. Но Windows 8/8.1 можно обмануть, создав на несистемном разделе . Таковой система определяет как съёмный носитель, на него можно копировать и переносить файлы, как и на обычный раздел диска. И он, естественно, будет виднеться в числе прочих съёмных носителей в списке «Истории файлов».

После выбора носителя для хранения резервных копий жмём «ОК » для возвращения в основное окно «Истории файлов».
4. Исключение папок из «Истории файлов»
Возможно, многие не захотят захламлять пространство съёмного носителя, сетевой папки или резервными копиями всех папок, которые подпадают под действие механизма «Истории файлов». К примеру, системная библиотека включает папку «Видео», где могут находиться довольно увесистые видеофайлы. Настройки «Истории файлов» позволяют исключить некоторые папки из числа резервируемых.

Жмём кнопку «Добавить », выбираем папку, данные которой не хотим резервировать, и сохраняем изменения.

5. Дополнительные параметры резервирования
Вернувшись в основное окно «Истории файлов», жмём ссылку «Дополнительные параметры ».

Здесь каждый может назначить свои параметры создания резервных копий файлов. Можно установить периодичность резервирования.

Можно сменить предустановленный размер автономного кэша.

Можно также установить свой параметр длительности хранения версий резервных файлов.

Чтобы освободить дисковое пространство и очистить его от старых версий резервных файлов, жмём ссылку «Очистить версии ».

После выставления всех параметров жмём кнопку «Сохранить изменения ».
6. Активация «Истории файлов»
После того, как все настройки проделаны, осталось только активировать механизм «Истории файлов». В основном меню утилиты жмём кнопку «Включить ».

Сразу после этого на указанный в настройках носитель будут записаны резервные данные всех папок (естественно, кроме исключённых).
7. Как восстановить удалённые файлы из их резервных копий
На носителе, который выбран для резервирования данных, будет создана папка «FileHistory ». В ней и будут находиться резервные копии файлов в дереве папок. Через проводник Windows или файловый менеджер сможем открыть папки своего пользовательского профиля и отыскать нужные файлы.

К наименованию резервных копий файлов будут добавлены дата и время их сохранения, чтобы можно было выбрать файл из его нескольких версий с различным состоянием.
Другой способ восстановления файлов – через интерфейс «Истории файлов». Жмём ссылку «Восстановления личных файлов » в основном окне «Истории файлов».

Здесь в удобном интерфейсе, пролистывая, можно выбрать дату, состоянием на которую и будут представлены резервные копии файлов. Ищем нужный нам файл в той или иной папке, выбираем его и вызываем контекстное меню, а в меню кликаем один из подходящих вариантов:
- либо просмотреть файл здесь же, во встроенном просмоторщике;
- либо восстановить файл из резервной копии на прежнее место, при этом он заменит файл в действующей редакции;
- либо восстановить файл в какую-то другую папку.

Помогла ли Вам данная статья?
Есть функция «История файлов» (File History), которая кэширует, или резервирует, разные версии документов и других файлов данных, позволяя «вернуться во времени» и восстановить предыдущие или удаленные варианты этих файлов.
Эта замечательная функция основана на технологии, существующей в Windows с 2003 года – задолго до того, как Apple скопировала ее, создав Time Machine. «История файлов» прекрасно справляется со своей задачей, но к сожалению, по умолчанию в Windows 8 отключена. Так что для начала нужно ее включить.
Я уже рассказывал об этой функции в статье « », так что подробности читайте там. Но если вкратце, «История файлов» автоматически создает резервные копии файлов с Рабочего стола и из библиотек, копирует контакты, избранное в IE и файлы из . При удалении, повреждении или изменении файла, хранящегося в одном из этих мест, можно использовать «Историю файлов» для восстановления любой сохраненной копии. В этом смысле она действительно помогает отслеживать «историю» самых важных файлов.
Настройки «Истории файлов» легче всего найти через поиск на начальном экране (Start screen). Они оформлены в виде классической панели управления, так что искать следует с фильтром «Параметры» (Settings).
Помимо того, что «История файлов» по умолчанию отключена, есть у нее еще одно досадное требование: для хранения резервных копий требуется внешний накопитель (портативный жесткий диск или USB-флешка) либо сетевое хранилище – например другой компьютер в домашней сети или Windows Home Server. Можно использовать и второй жесткий диск на локальном компьютере, если таковой имеется, но в таком случае на нем не должно быть никаких библиотек.

Чтобы настроить «Историю файлов», подключите к компьютеру внешний накопитель. Панель настроек примет следующий вид:

Или воспользуйтесь ссылкой «Использовать сетевое размещение» (Use network location link) и нажмите «Добавить сетевое размещение» (Add network location), чтобы выбрать подходящее хранилище в домашней сети. (Я использую Windows Home Server, так что буду объяснять на этом примере.)
Настроив размещение, нажмите кнопку «Включить» (Turn on), и система начнет резервное копирование файлов. Кроме того, вам будет предложено рекомендовать выбранное хранилище для других компьютеров в домашней группе, если таковая имеется. В таком случае при настройке «Истории файлов» на других домашних компьютерах можно будет выбрать то же размещение и использовать его как центральное хранилище для резервных копий файлов.

Настроив «Историю файлов», можно о ней забыть – система будет работать сама по себе, не требуя вмешательства пользователя. Конечно, при использовании внешнего накопителя для хранения резервных копий стоит следить, чтобы он по возможности всегда был подключен к компьютеру.
О том, как пользоваться «Историей файлов», подробно рассказывается в статье « », Есть там, конечно, и описание самого важного: процедуры восстановления файлов, которая происходит в симпатичном новом интерфейсе, чем-то похожем на Windows Media Player.
И еще одно замечание напоследок: у «Истории файлов» также имеется автономный кэш на диске «C:», в котором хранятся некоторые резервные копии файлов на случай отключения от домашней сети или внешнего накопителя. Это особенно удобно для портативных компьютеров, поскольку «История файлов» остается доступна даже вне дома. По умолчанию, для кэша используется 5% дискового пространства, но этот показатель можно изменить, наряду с некоторыми другими настройками, в разделе «Дополнительные параметры» (Advanced Settings) в панели управления «Историей файлов».
Вы пришли домой, отдохнули и решили проверить почту. Но подойдя к компьютеру, обратили внимание, что мышь стоит не на своем месте, клавиатура сдвинута и вообще – корпус теплый. Учитывая то, что у всех из домашних своя машина, данный факт кажется странным. Зачем пользовались вашим компьютером и с какой целью? Это пока неизвестно. Но в этой статье вы точно узнаете, как посмотреть историю на компьютере.
Просмотр истории посещений в браузере
Скажем прямо: первое, что захотите проверить – это список посещенных сайтов. Для этого откройте браузер (у меня, например, Google Chrome) и в «Параметрах» выберите «История».
Также список посещенных сайтов вызывается путем одновременного нажатия Ctrl+H или прописав в адресной строке «chrome://history/».
Справка! Для просмотра истории в других браузерах используются те же способы (кроме ввода адреса «chrome://history/» в строку).
Если же в вашей душе поселились тревога и недоверие – регулярно очищайте список посещенных сайтов.
Просмотр файлов журналов
Все действия, совершенные на компьютере, фиксируются и документируются. Нам нужно лишь обратиться к этим данным, чтоб узнать интересующую информацию.
Журнал приложений
Данный журнал хранит информацию о всех запускающихся на компьютере программах и играх. Что самое главное – фиксируется точное время запуска и использования. Чтоб его открыть, находим пункт «Администрирование» в «Панели управления» и выбираем «Управление компьютером».
Недавно измененные файлы
Также в Windows вы найдете недавно созданные, просмотренные и отредактированные файлы. Для этого одновременно нажмите Win+R на клавиатуре и в текстовом поле введите «recent».
В открывшемся окне вы сможете просмотреть недавние файлы.
Как ограничить доступ к компьютеру и поставить ловушку
Если вас не интересует кто, когда и зачем использовал ваш компьютер, но просто неприятно – установите пароль. Перейдите в «Параметры» – «Учетные записи» – «Параметры входа». Здесь нажмите на кнопку «Добавить» и введите нужную комбинацию.

Теперь к личным данным сложнее добраться.
История файлов - это основная система резервного копирования файлов в Windows 10. Впервые она появилась в Windows 8 и с тех пор предоставляет пользователям удобный и простой метод создания бекапов важных файлов. Это избавляет юзера от необходимости в сторонних программах и сервисах для резервного копирования.
Для работы истории файлов вам понадобится внешний накопитель, подключенный к компьютеру. Систему можно настроить на регулярное резервное копирование файлов на внешний диск, после чего вы всегда будете иметь под рукой копию, готовую к восстановлению в любой момент.
Как включить Историю файлов в Windows 10
История файлов сделана так, чтобы пользователь мог активировать ее быстро и без проблем, в отличие от более сложных сторонних утилит для резервного копирования. Единственное "но" заключается в том, что вам понадобится внешний диск, на который будет происходить копирование ваших файлов.
Активировать Историю файлов можно также в классической Панели управления, но она не разрешает задать отдельные папки (только стандартные библиотеки), поэтому мы рассматриваем вариант активации Истории файлов через приложение Параметры Windows 10.
Как настроить Историю файлов в Windows
Когда вы активировали резервное копирование файлов, самое время настроить его под ваши нужды и предпочтения. Вам не обязательно делать копии всего содержания компьютера (можно и так, чего уж там, лишь бы было место на диске). При желании вы можете бекапить отдельные папки или отдельные диски. Благодаря подобной реализации резервную копию можно делать даже на самые небольшие USB-флешки. Таким образом ваши важные файлы всегда будут надежно сохранены.
Чуть ниже расположены настройки службы архивации или истории файлов. Вы можете изменить частоту архивации (каждые 10, 15, 20, 30 минут, час, 3 часа, 6 часов, 12 часов или один риз на день), а также период, на протяжении которого Windows будет хранить резервные копии. По умолчанию система настраивается на создание резервных копий каждый час и хранит их постоянно. Вы можете изменить эти параметры на свое усмотрение, зависимо от предпочтений или особенностей используемого для резервного копирования диска. Если место на нем ограничено, имеет смысл уменьшить период хранения резервных копий файлов. В этом случае будет удобным вариант автоматического удаления, если системе требуется дополнительное место для создания новых копий. Иными словами, когда закончится место, Windows удалит старую копию для создания новой. Для этого выберите из выпадающего меню Сохранить мои резервные копии вариант Пока не понадобится свободное место .

По умолчанию Windows 10 создает копии файлов, расположенных в домашней папке вашего профиля. Она включает в себя папки Документы, Изображения, Поиски, Рабочий стол, OneDrive, Контакты, Избранное, Загрузки, Ссылки, Сохраненные игры, Видео и Музыка . Такой расклад устроит далеко не каждого, поскольку мало кто хранит свои файлы именно в этих папках, да еще и на диске C. Поэтому есть смысл исключить эти директории из резервного копирования (можете оставить, если хотите) и добавить свои. Для этого вам надо нажать на кнопку Добавить папку . В открывшемся окне проводнике найдите нужную папку.

Для справки : хотя инструкция пишется для Windows 10, в Windows 8 История файлов работает фактически так же. Единственное "но" заключается в том, что вы не можете добавить другие папки. Чтобы включить их в параметры Истории файлов вам надо сначала добавить их в библиотеки Проводника, после чего они автоматически будут включены в службу архивации.
Также вы можете сделать список исключения - папки, которые не будут копироваться. Для этого воспользуйтесь разделом Исключить эти папки . Опять же, нажмите кнопку Добавить папку и укажите системе нужные вам директории.

Windows может архивировать историю файлов только на один диск одновременно. Поэтому, если у вас возникнет необходимость сменить диск для сохранения резервных копий, нажмите Прекращение использование диска . После этого все параметры архивации станут недоступны и вам надо будет вернуться на предыдущий экран для повторного добавления диска. Затем вам придется заново настроить папки для резервного копирования. Учтите, что созданные ранее резервные копии не удаляются, когда вы отключаете диск от службы архивации.

Как восстановить файлы в Проводнике
Итак, мы разобрались с теоретической и подготовительной частью резервного копирования файлов в Windows 10. Теперь вам надо узнать, как восстановить предыдущие версии файлов в Проводнике. Для справки : История файлов может восстановить даже удаленный файл, а не только его предыдущую версию. Удобно.

Если вам надо восстановить промежуточную версию файла или папки, используйте навигационные стрелки по бокам зеленой кнопки для перемещения между доступными резервными копиями.
Другой вариант восстановления – контекстное меню отдельного файла. Откройте в Проводнике папку с файлов, предыдущую версию которого вы хотите восстановить. Кликните по нему правой кнопкой мыши и выберите Восстановить прежнюю версию .

В появившемся окне Свойства систем откроет вкладку Предыдущие версии , где будет доступен список версий для восстановления. Вы можете открыть каждую из версий для просмотра копии, либо сразу же ее восстановить. Для этого используйте кнопки Открыть и Восстановить . Если нажать на небольшую стрелочку возле кнопки Восстановить и выбрать Восстановить в , вы сможете выбрать новое место для восстановленной копии файла.

Как выключить историю файлов Windows 10
Вы можете полностью отключить резервное копирование файлов в Windows 10, либо же отключить автоматическое создание бекапов. В первом случае вам надо отключить диск от службы архивации. Для этого откройте Параметры и перейдите в раздел Обновление и безопасность - Служба архивации . Для отключения автоматической архивации просто выключите параметр Автоматическое резервное копирование файлов . В этом случае диск останется подключенным, на нем сохранятся предыдущие версии файлов, но система будет делать новые резервные копии только когда вы ей скажете, то есть, сделаете бекап вручную.