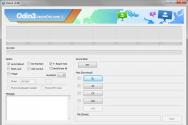Учет по дополнительным характеристикам в 1с. Ведение учета номенклатуры по характеристикам
Для того чтобы добавить новые характеристики номенклатуре 1С или вести учет по характеристикам на сайте интернет-магазина, необходимо:
- установить настройки в разделе "Администрирование " - "Настройки номенклатуры ";
- создать новый вид номенклатуры (или изменить текущий);
- создать новые характеристики 1С к товару;
Администрирование номенклатуры 1С
Для того чтобы учет в разрезе характеристик был доступен, перейдите в раздел "Администрирование" - "Настройки номенклатуры". Напротив полей "Характеристики номенклатуры" и "Добавление индивидуальных характеристик номенклатуры" поставьте галочки.
Для того чтобы создать новый вид номенклатуры с настройками для ведения учета в разрезе характеристик, перейдите в раздел "Нормативно-Справочная информация " - "Настройки и справочники ". В списке видов номенклатуры нажмите на кнопку "Создать ". Откроется форма для создания нового вида номенклатуры. В поле "Наименование " введите необходимое наименование номенклатуры. Напротив строки "Использовать характеристики " поставьте галочку и в поле справа выберите "Индивидуальные для номенклатуры ". Далее нажмите "Записать и закрыть ".
Рис.1
Создание характеристик номенклатуры 1С
После этого перейдите к списку номенклатуры 1С и откройте карточку с товаром. Для того чтобы изменить у товара вид номенклатуры и добавить характеристики, нажмите "Все действия " - "Разрешить редактирование реквизитов объекта ". Откроется окно для подтверждения - нажмите "Разрешить редактирование ". На вкладке товара "Учетная информация ", напротив строки "Вид номенклатуры ", выберите созданный вид номенклатуры. Далее нажмите "Записать и закрыть ".
Примечание. Это необходимо для того, чтобы в карточке с товаром отобразилась вкладка "Характеристики номенклатуры ".
Снова откройте карточку с товаром. В списке слева появится поле "Характеристики номенклатуры ", перейдите в нее. В данном окне Вы можете добавить новые характеристики. Для этого нажмите на кнопку "Создать ". Откроется окно "Помощник регистрации новой характеристики ". В поле рабочее наименование введите, например, "Размер 52 ". Далее нажмите "Создать ". Перейдите на вкладку с товаром и нажмите "Записать и закрыть ".
Таким образом, при переносе товара из номенклатуры 1С в номенклатуру сайта в карточке с товаром будет доступно поле "Размер 52 " как характеристика.
Характеристики 1С необходимы для ведения учета остатков товаров на складе в разрезе характеристик.
Назад Вверх
Под номенклатурой в 1С 8.3 подразумеваются материалы, полуфабрикаты, оборудование, услуги, возвратная тара, спецодежда и пр. Все эти данные хранятся в справочнике «Номенклатура». Попасть в него можно из раздела «Справочники», подраздел «Товары и услуги», пункт «Номенклатура»
Перед вами откроется список позиций справочника, имеющий многоуровневую иерархическую структуру.

В этой статье мы пошагово рассмотрим всю инструкцию по начальному заполнению номенклатуры в 1С 8.3 на примере
Для удобства использования этого справочника в 1С Бухгалтерия используются группы (папки). В них объединяется номенклатура, имеющая общие признаки. В каждой группе в свою очередь доступно создание подгрупп (по аналогии с файловой системой на компьютере). Количество уровней иерархии задается программистом, но изначально ограничений не предусмотрено.
Создадим новую группу. В форме списка справочника «Номенклатура» нажмите на кнопку «Создать группу».

Укажите наименование создаваемой группы. Так же можно заполнить ее вид, но не обязательно.

Как видно на рисунке ниже, созданная нами группа поместилась в «Материалы». Если ее необходимо переместить в иную группу или в корень, откройте контекстное меню и выберите пункт «Переместить в группу». Откроется окно, где будет необходимо указать новое место расположения.

Создание новой номенклатурной позиции
Перейдем к добавлению самой номенклатуры. Для этого в форме списка справочника нажмите на кнопку «Создать». Перед вами откроется карточка новой номенклатуры.

Заполните поле «Наименование». Значение в поле «Полное наименование» подставится автоматически. Обратите внимание, что полное наименование выводится в отчеты, печатные формы документов, ценники и т. п. Поле «Наименование» служит для удобного поиска номенклатуры в программе.
При необходимости заполните остальные реквизиты:
- Поля «Вид номенклатуры» и «Входит в группу» заполняются автоматически из данных той группы, в которой создается новая номенклатурная позиция. При необходимости их можно изменить.
- Значение в поле «Единица» является единицей хранения остатков данной номенклатуры.
- Налоговая ставка, указанная в реквизите «% НДС» при необходимости может быть изменена уже при формировании документов.
- «Цена продажи» по умолчанию указывается в документах продажи. Данную настройку можно изменить, нажав на гиперссылку «?» рядом с данным полем.
- В разделе «Производство» можно указать статью затрат данной номенклатурной позиции, и ее спецификацию (для готовой продукции), проще говоря состав.
- В зависимости от особенностей номенклатуры, заполняются остальные разделы, такие как «Алкогольная продукция» и «Импортный товар».
После того, как вы заполнили карточку создаваемой номенклатуры, ее нужно записать.
Что такое вид номенклатуры в 1С 8.3 и как их настроить
Для того чтобы настроить виды номенклатуры, нажмите на соответствующую гиперссылку в форме списка справочника «Номенклатура».

Виды номенклатуры необходимы для разделения номенклатурных позиций. Каждому виду можно задать свой . Очень важно не допускать наличие дублей в данном справочнике, что может привести к неправильной работе счетов учета номенклатуры.
При установке типовой конфигурации от поставщика, данный справочник будет уже заполнен основными видами номенклатуры. Если вид номенклатуры является услугой, не забывайте проставлять соответствующий флаг при его создании.

Счета учета номенклатуры в 1С 8.3
Для формирования бухгалтерских проводок необходимо настроить счета учета. Сделать это можно из формы списка справочника «Номенклатура», перейдя по гиперссылке «Счета учета номенклатуры».

В стандартной конфигурации 1С Бухгалтерия 3.0 данный регистр уже заполнен. Но при необходимости его можно скорректировать вручную.
Счета учета можно настроить:
- по конкретной номенклатурной позиции;
- по номенклатурной группе;
- по виду номенклатуры;
- по складу;
- по типу склада;
- по организации;
- по всей номенклатуре, указав в качестве значения, пустую ссылку.

Если для конкретной номенклатуры и для ее были настроены разные счета учета, то счет будет браться из номенклатуры. В таких случаях укрупненные счета имеют меньший приоритет.
Установка цен номенклатуры
У одной номенклатуры может быть несколько цен. Они различаются типами, например, оптовая цена, розничная цена и т. п.
Зайдите в карточку элемента справочника «Номенклатура» и перейдите по гиперссылке «Цены».

Перед вами откроется список, в котором можно для конкретного типа на определенную дату. Достаточно указать цену в соответствующей колонке, после чего нажать на кнопку «Записать цены». Документ установки цен номенклатуры будет создан автоматически, и ссылку на него вы увидите в данном списке.

Смотрите также видео про номенклатуру:
Спасибо за постановку вопроса и интерес к теме)))
Понятие характеристик
Характеристика номенклатуры - это некоторые технические данные, относящиеся к данной номенклатуре (объем, длина, ширина, высота, цвет и т.д.).
Можно заводить в программу информацию о номенклатуре разными способами:
Вариант 1: Номенклатура - "Провод", характеристики: "цвет", "диаметр сечения"
Вариант 2: Номенклатура - "Провод красный", характеристика: "диаметр сечения";
Вариант 3: Номенклатура - "Провод красный 2 мм", нет характеристик.
|
Номенклатура (количество элементов справочника) |
Характеристики |
Значения |
|
|
Вариант 1 |
Провод |
Цвет Диаметр сечения |
Белый Синий Красный Желтый 2 мм 3 мм |
|
Вариант 2 |
Провод красный Провод синий Провод белый Провод желтый |
Диаметр сечения |
2 мм 3 мм |
|
Вариант 3 |
Провод красный 2 мм Провод синий 2 мм Провод белый 2 мм Провод желтый 2 мм Провод желтый 3 мм Провод белый 3 мм Провод красный 3 мм Провод синий 3 мм |
Что дает использование характеристик?
В некоторых случаях можно оптимизировать справочник номенклатуры. Логично предположить, что, если есть небольшое количество наименований, значительно отличающихся по характеристикам, то имеет смысл вести по ним учет. Важно также определить, что именно стоит вынести в характеристики. Потому что теоретически возможно свести всю номенклатуру к одной позиции, но навесить на нее огромное количество различных характеристик.
Можно наглядно получать в отчетах сводную информацию - по элементу справочника в целом, и по значениям характеристик. В том случае, если всю информацию заносить в наименование (вариант 3 в вышеприведенном примере), если у нас используется только одна характеристика (к примеру, цвет), сводную информацию можно получить организацией групп справочника. Если же используется и цвет, и диаметр сечения, то получать по их комбинациям сводную информацию более затруднительно, требуется использовать различные комбинации отборов и пр.
Характеристики номенклатуры
Для того, чтобы было возможно использовать характеристики, открываем Сервис - Настройка учета - Настройка параметров учета, ставим соответствующий флажок:
После этого для каждого элемента справочника «Номенклатура» при установке флажка «Вести учет по доп. характеристикам» появляется закладка «Характеристики»:

Например, есть элемент справочника «Провод», который отличается диаметром сечения и цветом. Чтобы не увеличивать справочник Номенклатура однотипными элементами («Провод красный 4 мм», «Провод синий 2 мм» и т.д.), используют характеристики. То есть цвет и диаметр сечения выносим в них.
Нажимаем кнопку «Добавить»:

И в открывшемся окне заводим наименование - «Диаметр, цвет», после чего нажимаем «Добавить»:

Заносим необходимые значения свойств:

Они хранятся в регистре сведений «Значения свойств объектов»:

На закладке «Назначения свойств» указываем элементы / группы элементов, которым возможно будет сопоставить данное свойство:

Аналогично заполняем «Цвет»:

В итоге элемент выглядит так:

Теперь можно завести в справочник некоторые комбинации (понятно, что эту информацию можно и заводить потом, по ходу работы):

Использование характеристик в документах
При оформлении документа «Поступление товаров и услуг» выбираем характеристики. По кнопке выбора можно выбрать любую из заведенных ранее комбинаций свойств:

В итоге документ может иметь следующий вид:

В печатных формах характеристики также показываются:

При проведении документа в соответствующих регистрах накопления делаются записи согласно выбранной характеристике:

ВАЖ НО!!! Если для элемента справочника используются характеристики, то для него ведется контроль остатков в разрезе характеристик . Т.е. если поступил товар с определенными характеристиками, с другими характеристиками (равно как и без характеристик вообще) его реализовать/переместить не получится (естественно, если у пользователя нет соответствующих прав превышения нулевого остатка).
Получение отчетов в разрезе характеристик
Для примера берем отчет «Ведомость по партиям товаров на складах (управленческий учет)»:

Возможно установить отбор только по интересующему свойству. Для этого устанавливаем настройки отчета: нужно поставить флажок «Использовать свойства и категории»

И в настройках отбора выбрать желаемое значение (одно или несколько):

к примеру, посмотреть только информацию по проводу с диаметром сечения 1 мм:

Или по проводу белого цвета:

Или по произвольному количеству характеристик:

ВЫВОДЫ (НЕ ПРЕТЕНДУЮЩИЕ НА ИСТИНУ):
1. Х а рактеристики номенклатуры используются для того, чтобы не увеличивать количество позиций в справочнике «Номенклатура». Вопрос о том, вести или нет учет с использованием характеристик, не имеет однозначного правильного ответа. В зависимости от специфики используемой номенклатуры может быть лучшим тот или другой способ. Все равно какой-либо справочник/регистр будет увеличиваться - либо номенклатура, либо значения характеристик и свойств.
2. Количество ошибок при оформлении документов сопоставимо в том и другом случае. Я не буду утверждать, что использование характеристик уменьшит их количество. Но и обратное утверждать не буду.
Что такое характеристика номенклатуры? Этим свойством может быть цвет, размер или какое-то другое дополнение. Рассмотрим заполнение характеристик номенклатурной позиции в программе 1С: Управление торговлей 11.3. Изначально необходимо проверить активность данной настройки. Переходи на вкладку меню «НСИ и администрирование», раздел «Настройка параметров системы» и выбираем «Номенклатура»:
Раскрываем пункт «Разрезы учета» и проверяем наличие галочки возле параметра «Характеристики номенклатуры»:
Пункт отметили галочкой. Теперь возвращаемся обратно на вкладку «НСИ и администрирование» и выбираем «Общие настройки»:
Здесь раскрываем пункт «Дополнительные реквизиты и сведения» и проверяем, стоит ли галочка возле «Реквизиты и сведения с общим списком значений»:
Проверили, отметили. Теперь переходим на вкладку меню «НСИ и администрирование», раздел «НСИ» и открываем справочник «Номенклатура». Предположим, планируем продавать предметы одежды. Создаем новую группу «Одежда». И в ней подгруппу, например, «Обувь детская».
Сразу обратим внимание, что на ранее созданную и имеющуюся номенклатуру не велся учет по характеристикам. Сейчас этот параметр необходим для более точного определения. Для начала нужно видоизменить отображения номенклатурного справочника.
Находим справа значок шестеренки и выбираем «Навигация по видам и свойствам»:
Вместо пункта «Иерархия номенклатуры» вверху появляется настройка «Виды и свойства»:
Нажимаем настройку «Свойства». Ниже в поле «Вид» выбираем «Показать все»:
Открывается окно «Виды номенклатуры». Отмечаем «Товар» и нажатием правой кнопки мыши выбираем пункт «Изменить»:
Переходим в настройку группы «Товар». Здесь нужно активировать пункт «Характеристики». Для этого нажимаем клавишу «Еще» и выбираем «Разрешить редактирование реквизитов». После чего откроется окошко «Разблокирование реквизитов», где нужно проставить галочки по всем параметрам и нажать клавишу «Разрешить».
Теперь ставим галочку возле пункта «Характеристики» и в поле выбираем параметр «Индивидуальные для номенклатуры»:
Обязательно нажимаем «Записать». Переходим в раздел слева «Дополнительные реквизиты». Над полем справа «Реквизиты характеристик» нажимаем клавишу «Добавить» и выбираем пункт «Новый для вида»:
Попадаем в настройку «Дополнительный реквизит». Необходимо указать название реквизита, например, «Цвет» и записать. После этого изменится название настройки:
Переходим на вкладку «Значение» и через клавишу «Создать» добавляем характеристики цвета – белый, зеленый и другие по необходимости. Далее жмем «Записать и закрыть» и видим, что в поле справа «Реквизиты характеристик» появился созданный параметр:
Аналогичным образом через клавишу «Добавить» создаем, например, параметр «Размер». Так как обувь будет детская, то добавляем соответствующий размерный ряд – 29,30, 32 и другие:
Теперь в реквизитах характеристик имеется два параметра:
Если данный товар характеризуется еще какими-то параметрами, можно их добавить тоже. Для дальнейшего правильного оформления (например, отображение в печатной форме) переходим на вкладку слева «Шаблоны наименования». Здесь нужен пункт «Рабочее наименование»:
Доступные реквизиты - здесь нужно выбрать вид реквизита. При этом, порядок отображения определяется последовательностью выбора;
Операторы и функции – здесь интересует пункт «Разделители». То есть, каким образом будут разделены, выбранные в предыдущем окне реквизиты;
В поле внизу будет отображаться то, что выбираем в предыдущих полях.
Разберем подробнее. Допустим, нужно, чтобы после наименования товара сначала стоял цвет, а потом уже размер. Для этого находим в левом поле реквизит «Цвет», жмем два раза, и в нижнем поле появляется данная надпись. Теперь нужно выбрать, каким образом реквизиты будут отделяться друг от друга. В правом поле находим «Разделители», разворачиваем и выбираем из списка то, что подходит: запятая, косая черта или тире и т.д. Выбираем двойным нажатием. Параметр появляется в нижнем поле. Потом аналогично нажимаем два раза на реквизит «Размер» в левом поле. Внизу отображается формула:
Если данного поля нет, то нужно нажать на клавишу справа «Показать все». Нажимаем «Записать и закрыть».
Обратите внимание, что в списке номенклатуры слева от только что созданной позиции появился маленький черный треугольник. Это означает, что ведется учет по характеристикам.
Теперь давайте сделаем закупку данного товара. Переходим на вкладку меню «Закупки», «Заказы поставщикам». Оформляем заказ обычным способом и переходим к подбору товара. Находим в номенклатуре «Мокасины детские» и открываем. Попадаем в раздел характеристик товара, который еще не заполнен. Далее нажимаем клавишу «Создать характеристику»:
Откроется окно «Помощник регистрации новой характеристики». Предположим, необходимо закупить «Мокасины детские» 20 штук белого цвета 32 размера и 15 штук зеленого цвета 29 размера.
Поле номенклатура уже отражает наименование. Заполняем по порядку следующие поля:
Цвет – выбираем из реквизитов;
Размер – также выбираем из реквизитов;
Рабочее наименование – заполняется нажатием клавиши в конце поля «Заполнить по шаблону»;
Наименование для печати – аналогично, нажатием клавиши «Заполнить по шаблону».
Указываем эти данные, нажимаем «ОК», и товар переносится в нижнее поле. Аналогично заполняем характеристики и на последующий товар. Затем все переносим в заказ:
Проводим, формируем оплату, приходуем и устанавливаем цены стандартным способом. Можно проверить поступление через «Ведомость по товарам на складах»:
Товар готов к продаже. Можно сформировать реализацию без заказа клиента прямо из журнала «Документы продажи». Все заполнения происходят обычным способом.
Обратим внимание на подбор товара. В справочнике номенклатуры на товар «Мокасины детские» отражается общее количество без разделения по цвету и размеры.
А при нажатии можно просмотреть количество, стоимость и наличие на складе по выбранным характеристикам.

Персонаж - вымышленное одушевленное лицо, обладающее определенным характером и уникальными внешними данными. В изобразительном искусстве персонажи делятся на две основные категории: анимационные и статичные. Принципиальное отличие анимационного персонажа от статичного, заключается в особом построении персонажа, благодаря которому работа аниматоров с героем будет значительно облегчена.
РАЗРАБОТКА ОБРАЗА ПЕРСОНАЖА
Поиск образа персонажа является самым ответственным и интересным этапом. В выборе образа необходимо учесть не только личные качества героя, но и его гармоничное сочетание с окружающим миром. Также персонаж должен быть выразительным и "не избитым", обладать определенной долей шарма.
Для начала необходимо изучить вводные материалы (ТЗ, сценарий, литературное и режиссерское описание персонажей), пообщаться с режиссером, который попытается как можно точнее донести свои мысли до художника. Ознакомиться с особенностями стилистики проекта, про которую расскажет художник-постановщик, либо режиссер, если на этапе создания персонажей художника-постановщика на проекте еще нет. По результатам знакомства с проектом стоит сделать ряд зарисовок, отметив для себя какие-то наиболее важные моменты, которые пригодятся в дальнейшей работе с персонажем.
В первую очередь необходимо представить самые яркие эпизоды из прочитанного сценария, и попытаться накидать простые концепты наиболее впечатливших сцен с участием главного героя. Это делается для того, чтобы прочувствовать основные признаки будущего персонажа - его массу, осанку, телосложение.

После того, как вам удалось поймать подходящий на ваш взгляд образ, обладающий размытыми, но уже более-менее понятными очертаниями, можно приступить к уточнению стиля - поиску формы прически, одежды, персональных предметов не вдаваясь в детали. На этом этапе не следует цепляться за какой-то удачно получившийся образ. Задача художника нарисовать много различных вариантов не связанных между собой , из которых потом будет выбран наиболее удачный.

Не стоит также забывать, что персонаж должен легко "читаться" зрителем. Для проверки "читабельности" персонажа достаточно закрасить его черным цветом , после чего силуэт персонажа должен быть узнаваем и выглядеть достаточно эффектно.

Следующий этап - "обкатка" персонажа.
Выбранный, но пока сырой вариант обыгрывается в действии. Для этого потребуется нарисовать персонажа в присущих ему позах. Лишние детали по ходу работы исключаются и заменяются на новые, более подходящие для героя и наиболее удобные в работе.

К заключительному этапу в создании образа персонажа, как правило, приступают после утверждения и корректировки наиболее подходящего варианта выбранного режиссером (заказчиком). Теперь задача художника - это работа с деталями и доведение образа.

Последний штрих - покраска персонажа
.
Итоговый вариант персонажа в цвете сопровождается комментариями, в которых указываются используемые цветовые значения для каждого отдельного элемента образа в RGB или CMYK (в зависимости от используемого на проекте софта). Использование нетрадиционной стилистики при наложении на персонажа света и тени, подразумевает дополнительную разработку схемы свето-теней.
ХАРАКТЕРНЫЕ ПОЗЫ ПЕРСОНАЖА
 Характерные позы персонажа дополняют описание литературного образа героя. Они помогают визуально показать характер героя, его привычки и поведение. Ключевая задача художника - максимально точно передать идею режиссера, наделив героя свойственными ему (по сценарию) качествами.
Характерные позы персонажа дополняют описание литературного образа героя. Они помогают визуально показать характер героя, его привычки и поведение. Ключевая задача художника - максимально точно передать идею режиссера, наделив героя свойственными ему (по сценарию) качествами.
Характерные позы персонажа бывают "Естественные" (непринужденные), "Привычные" (рефлекторные) и "Постановочные" (эмоциональные):
- "Естественные позы " - это спокойные состояния персонажа в положении стоя с опорой на одну ногу. Реже опорными являются обе ноги, с равномерно распределенным центром тяжести.
- "Привычные позы " - характерные для героя положения тела, принимаемые рефлекторно в соответствии с настроением персонажа, например: задумчивость, возбужденность, усталость.
- "Постановочные позы " - нарочито-преувеличенные позы принимаемые героем в присутствии третьего лица, например: флирт, восторг, удивление, стыд.
Вне зависимости от типа, поза должна быть достаточно яркой и выразительной. Нужный эффект достигается за счет осанки*, постановки рук и ног, положения головы, мимики и жестов.

Любопытный факт:
При создании персонажей, многие художники непроизвольно наделяют своих героев искривленной, с медицинской точки зрения осанкой. Если рассмотреть различные типы осанок по Ф.Штаффелю, то искривление позвоночника присуще почти всем типажам:
- "Плоско-вогнутая " спина характерна для женщин. Такой изгиб спины хорошо подчеркивает женские формы в области талии и бедер;
- "Плоская спина " свойственна военным, когда нужно преувеличенно показать выправку;
- "Круглая спина ", как правило, принадлежит долговязому, неуверенному в себе молодому чело-веку или высокому, худощавому старцу;
- "Вогнуто-круглой спиной" обладают монстры с мощным торсом.

Нажмите на картинку, чтобы посмотреть изображение в полном размере и 100% качестве.
Позиция головы, в сочетании с мимикой и жестами, выразительней передает настрой персонажа. Голова имеет пять основных положений: прямо, вниз, вверх, вверх, вбок, в сторону.
Положение головы персонажа напрямую связано с настроением героя. К примеру: голова приподнятая вверх подчеркнет уверенность, высокомерие или мечтательность; опущенная - ярость и агрессию, усталость или грусть; чуть опущенная с наклоном в сторону - смущение и флирт, а в положении прямо - удивление, страх или раздражение. Несмотря на определенную закономерность, существуют приемы, нарушающие эти принципы, но это уже можно считать исключением из правил.
В отличие от художников со стажем, полагающихся на свой опыт и интуицию, начинающим художникам будет не лишним почитать специальную литературу по психологии мимики и жеста, тем более эта тема достаточно интересна и помогает художнику выявлять определенные закономерности в поведении человека самостоятельно.
ПОСТРОЕНИЕ ПЕРСОНАЖА
При создании анимационного персонажа, художник должен не только представлять как персонаж будет двигаться, но и наглядно объяснить это аниматору, который в последствии будет работать с персонажем. Для этого персонаж разбирается на так называемые "болванки", после чего рисуется схема построения персонажа .
Как мы знаем, любой сложный объект состоит из простых форм (кружков, овалов, треугольников, прямоугольников). Задача художника детально разобрать своего персонажа на простые формы, показать способы их соединения на осевых линиях и уточнить пропорции. Схема построения персонажа должна быть проста, логична, удобна и понятна. Чем грамотнее продумана схема построения, тем проще будет дальнейшая работа с персонажем. Стоит отметить, что техника создания персонажа у каждого художника индивидуальна - одни сразу строят персонажа при его создании, другие рисуют персонажа без построения, ориентируясь на свой опыт и интуицию. Тем не менее, независимо от техники создания персонажа, разбирать его на "болванки" всеже придется, если конечно речь не идет об особой анимационной стилистике, где важен только образ, а построение персонажа не играет большой роли.
Примерно так может выглядеть персонаж

Не редко бывают случаи, когда возникает необходимость приспособить (адаптировать) статичного персонажа с иллюстрации для анимационного проекта. Для этого достаточно заново построить персонажа, разбив его на "болванки", вместе с тем упрощая мелкие детали.
Пример статичного персонажа приспособленного (адаптированного) к анимации.

Нажмите на картинку, чтобы посмотреть изображение в полном размере и 100% качестве.
С животными работа происходит по той же схеме как и с людьми.

ЭМОЦИИ ПЕРСОНАЖА
Любой персонаж должен уметь выражать свои эмоции на происходящие события . Чем ярче и разнообразнее мимика персонажа, тем интересней можно обыграть его реакцию на то или иное событие. Стилистика персонажа задает рамки, в которых создаются эмоции в преувеличенном виде, степень которых зависит от "мультяшности" героя.
В зависимости от сложности проекта, карта эмоций может сильно отличаться. Конкретные эмоции и их количество, необходимое для определенного проекта обычно обусловлено техническим заданием.


УТОЧНЕНИЕ ДЕТАЛЕЙ
Аксессуары, элементы одежды и прическа персонажа, играют важную роль в создании уникального, запоминающегося образа. В процессе разработки деталей, важно не только визуальную воплотить идею расположения дополнительных элементов в образе персонажа, но и уточнить как эти детали "работают". Художник должен понимать функциональное назначение придуманных им элементов, их практическое применение, взаимодействие с персонажем, как они будут двигаться в анимации, чтобы передать это визуально в комплекте документов по разработке персонажа.
Для уточнения деталей создаются дополнительные листы.

СРАВНИТЕЛЬНАЯ ТАБЛИЦА
Сравнительная таблица персонажей (линейка) - разлинованный лист, на котором размещены все герои мультипликационного фильма таким образом, чтобы с помощью сравнительных линий или масштабной сетки, можно было наглядно продемонстрировать пропорциональное соотношение персонажей (в первую очередь их рост).

Эпизодичные персонажи, как правило, не включаются в сравнительную таблицу. Для них создается отдельный лист, привязанный к "линейке" с помощью масштабной сетки. Либо делается сравнение с героем из таблицы (с которым взаимодействует эпизодичный персонаж).