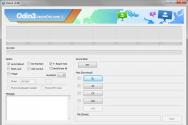Восстановление вин 10 из командной строки.
В Windows 10, начиная с самого ее появления, вариантов восстановления существовало великое множество, например , этот тоже своего рода восстановление, сегодня же мы рассмотрим способы восстановления с помощью командной строки, что позволит нам запустить Windows 10 после системного сбоя, вирусной атаки или нажатия кнопочки POWER в неподходящий момент. И начнем мы с самого простого (ну а вдруг повезет) скажу сразу — ремонт компьютера всегда начинают с самого простого, постепенно переходя к более сложному. Начнем.
Способ 1 (Безопасный режим с поддержкой командной строки)
Запускаем машину, нажав кнопку POWER (да-да, ту самую). Как только на экране появилась заставка (ну либо показались буковки), начинаем методично (с периодичностью в 0,5-1 сек.) давить клавишу F8. Если нам повезет и все не столь критично, то на экране появится меню выбора варианта загрузки. Оно состоит из нескольких пунктов, но нас сейчас интересует только «Безопасный режим с поддержкой командной строки». Выделяем этот пункт, перемещаясь между ними клавишами со стрелками. Выбрав его, жмем ENTER.

Теперь, если нам везет еще больше, машинка продолжит загрузку и выдаст нам картину Казимира Малевича «Черный Квадрат», но с какими-то надписями. Если это произошло, то быстренько радуемся и вводим сюда команду rstrui.exe, после чего запустится мастер восстановления системы и предложит восстановить более раннее состояние системы. Выбираем ближайшую по времени точку, возвращаем систему в рабочее состояние и радуемся жизни и вновь обретенной возможности играть в игры.
Способ 2 (Загрузка с Диска)
Если же все не столь радужно и в безопасный режим система входить категорически отказывается, даже, несмотря на огромный кусок сыра, лежащий около мыши, то дела обстоят немного сложнее, тогда придется поискать диск с нарезанным туда дистрибутивом Windows 10. Где поискать? Ну в ящике стола, скачать с интернета, либо у того же друга-программиста. Диск найден? вставляем в дисковод и загружаемся с него. Чаще всего загрузка проходит без лишних проблем, но иногда компьютер может попросить нажать Any key и если не успеть этого сделать, то можем вновь увидеть печальное сообщение о невозможности работы системы.
Итак, расскажу, где же находится эта загадочная Any Key. На самом деле ее всегда на любой клавиатуре располагают внутри пробела, вот на него-то мы и должны успеть нажать. Успели? Отлично! Теперь дожидаемся загрузки синего экрана. Нет, не пресловутого BSOD, а просто экрана с вариантами загрузки в котором нам нужно выбрать значок «Диагностика». Выбрали? И опять значки какие-то, но бояться их не нужно — ведь мы твердо решили поднять систему сами, поэтому не пугаемся и жмем значок «Дополнительные параметры», где выбираем уже знакомую нам и нестрашную Командную Строку, в которую мы теперь вводим несколько команд.
Функция diskpart
С него мы и начнем наше лечение, вернее пока лишь диагностику. Вводим diskpart и жмем все тот же ENTER и вообще, ENTER мы жмем после ввода КАЖДОЙ команды. Запустив таким образом утилиту diskpart, предназначенную для работы с дисками и разделами, вводим следующую команду list volume , она нужна нам для вывода информации обо всех имеющихся в системе дисках. Получив необходимую нам информацию, выходим из утилиты diskpart, просто введя exit .
Итак, мы вновь находимся в командной строке, перед нами информация о разделах — результат работы diskpart-а и мы видим, на каком диске у нас живет заболевшая Windows. Чаще всего это диск С (хотя в некоторых случаях он может отличаться, но на этом примере пусть будет С), таким образом, проведя диагностику переходим к самому процессу лечения, для чего мы введем еще несколько команд, о синтаксисе и назначении который сейчас узнаем.
- bcdboot.exe — утилита, восстанавливающая критические загрузочные файлы, для ее запуска вводим bcdboot c:/windows . По завершении работы программы наша Widows 10 становится здоровой, но может не запуститься. Это по причине возможного повреждения загрузочного сектора. Чтобы нам не столкнуться с такою бедой, мы сейчас и его полечим — больной ли, здоровый — для профилактики. Для восстановления загрузки у нас есть еще две полезных команды, сейчас разберемся и с ними. Вообще, по правде сказать — это одна команда, но с разными ключами, и их назначение мы сейчас рассмотрим.
- Команда bootrec , запускаемая с ключом fixmbr (вида bootrec/fixmbr ), восстанавливает поврежденный MBR, а с ключом fixboot (вида bootrec/fixboot ), чтобы уж не мелочиться вообще его перезаписывает. На этом, собственно, процесс восстановления можно считать законченным.
Теперь повторим всю цепочку действий для восстановления Windows 10
- diskpart
- list volume
- exit
- bcdboot c:/windows
- bootrec/fixmbr
- bootrec/fixboot
По окончании работы последней программы перезагружаем наш компьютер (а вот теперь хоть кнопкой RESET) и радуемся теперь уж окончательно. И, как видим, страшного в командной строке ничего не осталось. Теперь можно играть в свои любимые игры.
Система распространения Windows 10 шагает в ногу со временем. Теперь нет необходимости покупать диск в магазине или заказывать его в интернете. Абсолютно каждый пользователь может скачать Windows 10 на свой компьютер прямо с официального сайта компании Microsoft. Вот только полноценной эта версия станет только тогда, когда будет активирована.
Причины активировать Windows
Неактивированная версия Windows, по сути, является пробным продуктом. Вы можете пользоваться ей длительное время, пока не примете решение о покупке лицензионного ключа. При этом, разумеется, некоторые возможности в неактивированной версии будут заблокированы или ограничены:
- будут отключены все параметры персонализации Windows 10. Это означает, что вы не сможете установить обои на свою операционную систему, выбрать цвета и так далее. Тема будет доступна лишь выбранная по умолчанию, создавать свои будет нельзя. Учитывая, насколько гибкие настройки персонализации в этой системе - это серьёзное ограничение;
Выбор темы будет недоступен в неактивированной Windows 10
- на рабочем столе появится водяной знак, информирующий о необходимости активации. Этот знак будет находиться поверх всех запущенных программ или игр. Он отвлекает и просто выглядит некрасиво, что, разумеется, немаловажно для пользователей;
Напоминание об активации Windows будет мешать вам работать
- отсутствие официальной поддержки компании Microsoft: после покупки лицензии вы становитесь клиентом компании. Это означает, что она обязана оказывать вам техническую помощь на официальных форумах и полностью поддерживать ваш продукт. Сюда же можно отнести и регулярные обновления системы, которые получает только активированная версия Windows 10.
Только активированные версии Windows 10 получают полную поддержку компании
Выходит, что работать на активированной операционной системе не только приятнее и удобнее, но и надёжнее. Ведь многие обновления касаются в первую очередь безопасности и защиты вашего компьютера.
Активация Windows различными способами
Вне зависимости от того, какую именно версию Windows вы используете (Home, Pro, корпоративную или другие), активировать её можно различными способами, даже имея ключ от другой версии. Среди способов активации есть как легальные - с приобретением ключа - так и нелегальные методы. Использовать нелегальные методы активации или нет - этот выбор всегда остаётся на совести пользователя.
Активация Windows 10 через командную строку
Весьма простым способом активации является активация через командную строку. Для этого потребуется буквально пара команд, но вначале вам необходимо открыть её:

Таким образом командная строка будет открыта. Выполните следующие шаги:

Если активация пройдёт успешно, вы получите уведомление об этом. После этого можно закрывать командную строку.
Ввод ключа активации в параметрах системы
Другой способ активации - это активация через параметры системы. Сделайте следующее:

Также можно произвести активацию в меню обновления компьютера:

Вне зависимости от выбранного метода результат будет одинаковым: ваша система будет активирована, если ключ введён верно.
Активация Windows 10 без интернета
Сам процесс официальной активации подразумевает обращение к серверам Microsoft для подтверждения ключа. Поэтому под активацией без интернета можно понимать:
- отложенную активацию при установке Windows, которая будет проведена как только компьютер подключится к сети. Так, к примеру, вы можете обладать цифровой лицензией (например, при обновлении с лицензионной версии Windows 8.1), в этом случае ключ у вас не будет запрошен, а активация пройдёт автоматически при выходе в интернет;
- активацию по телефону - есть возможность активировать Windows 10 по телефону с помощью автоматического помощника компании Microsoft;
- активацию через программу-активатор - существуют нелегальные активаторы, которые способны работать без интернета. Они не активируют систему напрямую, но заставляют компьютер считать её таковой, снимая все наложенные ограничения.
Активация OEM версии Windows 10
OEM в названии версии относится к типу распространения операционной системы. Это означает, что система была предустановлена на компьютер для продажи вместе с ним. Так, при покупке современного ноутбука вы получите устройство с OEM версией Windows 10. При этом вам не дадут непосредственно ключа от операционной системы, он будет привязан к материнской плате ноутбука.
Если у подобного ноутбука слетела активация при переустановке Windows, хорошо бы узнать ваш лицензионный ключ. Сделать это можно с помощью программы ProdeKey, которая и выявит привязанный к вашему оборудованию ключ. Эта программа служит единственной цели: указать вам ключ вашей операционной системы.
Это программа позволит узнать ключ, привязанный к вашему оборудованию
После того как вы узнаете ключ, вам останется лишь активировать систему одним из методов, описанных выше. Активация при этом будет полностью легальной, ведь вы приобретали эту версию Windows вместе с оборудованием.
Иногда вы можете обнаружить лицензионный ключ прямо на корпусе вашего ноутбука или компьютера в виде специальной наклейки.
Наклейки с кодами активации могут выглядеть по разному
Активация Windows 10 по телефону
Способ активировать Windows 10 по телефону удобен, когда нет возможности выйти в интернет. Для такого вида активации Windows потребуются следующие действия:

Возможность отложить активацию
Все описанные выше легальные способы активируют вашу систему навсегда. Пока вы не будете переустанавливать её или не замените ключевые части оборудования, повторная активация не понадобится. В случае же с нелегальными способами, никто не знает, когда активация вашей Windows сбросится.
Но есть ещё один разрешённый официально способ, который активирует Windows временно. Делается это так:

Подобным способом вы отложите необходимость в активации на месяц и сможете продолжать использовать вашу операционную систему в полной мере. Сделать это можно лишь трижды, потом такая возможность будет недоступна.
Активация Windows через KMS активатор
Упоминая способы активации, нельзя не рассказать про самую популярную неофициальную программу для активации Windows. Её особенности таковы:
- поддерживает все современные операционные систем, любые их версии;
- полностью бесплатна;
- проводит качественную активацию с функцией её поддержания в дальнейшем при желании;
- имеет множество настроек для опытных пользователей и возможность активации в одну кнопку для начинающих.
Использовать эту программу действительно крайне просто:

Видео: простой способ активировать Windows 10
Получение версии Windows для образовательных учреждений
Есть несколько выпусков Windows специально для образовательных учреждений. Они отличаются от обычных более расширенным функционалом, программами для проведения тестов и изменёнными настройками по умолчанию. И, разумеется, есть отдельная версия Windows 10 Enterprise, созданная специально для образовательных заведений.
На подобные продукты действует специальная система лицензирования, а также отдельные цены. Правда, вам придётся официально подтвердить, что вы являетесь учебным заведением для получения этих льгот. Сама по себе процедура покупки должна происходит через официальных посредников компании Microsoft.
Имеется удобная система подбора поставщика под ваше учебное учереждение
В остальном же процесс активации таких операционных систем не отличается от активации других версий. Вы точно так же можете активировать Windows самостоятельно через параметры системы или же воспользоваться сторонними программами для активации.
Активация Windows после замены материнской платы
Как и предыдущая операционная система, Windows 10 при активации «запоминает» железо вашего компьютера. При серьёзном его изменении, например, при замене материнской платы, активация может слететь. Если у вас есть лицензионный ключ или же вы обновлялись неофициально, ваши действия ясны. Требуется просто повторно ввести ключ или заново произвести активацию. Но как быть, если вы получили лицензионную версию Windows 10 вследствие бесплатного обновления? В таком случае ключа у вас нет и действовать придётся иначе.
До выхода юбилейного обновления Windows 10 единственным решением было обращение в техническую поддержку. Там приходилось описывать ситуацию и после частного рассмотрения сотрудники техподдержки Microsoft принимали решение и возвращали активацию вручную. Сейчас же этот процесс можно выполнить автоматически. Сделайте следующее:

После этого активация вернётся на своё место, и вы сможете продолжить работу. При любых спорных ситуациях или в случае, если этот метод не поможет, вам всё же придётся обратиться в техническую поддержку.
Сохраняем активацию Windows при переустановке системы
Многие пользователи с цифровой активацией (то есть те, кто обновился бесплатно при выходе новой системы) опасаются переустанавливать Windows. «Ведь при чистой переустановке все файлы с компьютера будут удалены, а значит, слетит и активация» - так рассуждают пользователи. На самом деле это утверждение не является верным. Активация пройдёт автоматически, если:
- при переустановке Windows 10 вы не заменяли материнскую плату или другое оборудование;
- вы устанавливаете ту же самую версию Windows, которая уже была установлена у вас.
То есть главное - это не пытаться поставить иную версию, пользуясь вашим лицензионным ключом. Она должна полностью совпадать с той, что уже была активирована.
В случае любых неполадок с повторной активацией компания Microsoft предлагает обращаться в техническую поддержку или воспользоваться средством устранения неполадок активации.
Повторное появление надписи об активации Windows
Если надпись о необходимости активации Windows 10 вернулась на ваш рабочий стол, это может быть следствием одной из двух причин:
- либо активация Windows была выполнена ненадежно, и на данный момент ваша операционная система вновь вернулась в неактивированное состояние;
- либо ошибка исключительно в возвращении надписи, при том, что сама система осталась активированной.
В первом случае вам необходимо повторно активировать систему тем или иным методом. Во втором же можно справиться простенькой программой Universal Watermark Disabler. Сделайте следующие шаги для того, чтобы избавиться от уведомления о необходимости активации:

Видео: удаление водяного знака с помощью Universal Watermark Disabler
Проблемы и ошибки активации Windows
Разберёмся в самых распространённых проблемах, связанных с активацией Windows.
Windows 10 не активируется после установки
Если у вас не получается активировать Windows после переустановки операционной системы, на то может быть несколько причин:
- во время восстановления, обновления или установки Windows 10 была использована не та версия операционной системы, от которой у вас ключ;
- копию Windows, приобретённую вами, установили на несколько разных компьютеров. Лицензионное соглашение допускает активацию на нескольких устройствах, но при единовременном использовании могут возникнуть сбои этой активации;
- использование неофициального образа Windows;
- существенные изменения в используемом оборудовании вашего компьютера.
Как действовать при некоторых из этих факторов, мы уже описывали выше. В любом случае при проблемах с официальной активацией Windows вы всегда можете обратиться в техническую поддержку Microsoft за помощью.
Система просит активацию, но при этом активирована
Этот сбой может возникнуть в следующих случаях:
- если ваша Windows 10 давно не обновлялась. В таком случае просто обновите её до последней версии;
- если на вашем компьютере отсутствует подключение к интернету. Система не может убедиться в подлинности вашего ключа;
- серверы Microsoft перегружены. Из-за этого часть данных может выдаваться неверным способом, приводя к тем или иным сбоям.
Прочие ошибки активации Windows 10
Существуют и другие ошибки активации Windows. Обычно они обозначаются теми или иными кодами: 0xC004F210, 0xC004F034, 0x8007267C. Способы решения этих ошибок отличаются друг от друга, а причины их возникновения можно разделить на три простых категории:
- ошибка ввода ключа с вашей стороны. Стоит просто ввести ключ внимательнее или убедиться в его подлинности;
- неполадки с интернетом у пользователя. Установите надёжную связь перед тем, как пытаться активировать ключ;
- неполадки с сетью у Microsoft. В связи с техническими работами или большой нагрузкой это также может стать причиной невозможности активировать систему. В таком случае остаётся только ждать.
Универсальным решением любых проблем, вызвавших появление ошибок, является возможность обратиться к технической поддержке или запустить средство устранения неполадок при активации.
Любая ошибка активации может быть испралвена технической поддержкой
Проверка активации Windows
Если вы активировали систему и вам надо убедиться в этом, вы можете воспользоваться одним из следующих способов:
- зайти в окно системной информации и найти надпись «Windows активирована»;
На системном экране вы можете найти информацию об успешной активации Windows 10
- найти такую же надпись в настройках обновления в разделе активации;
Вы можете узнать, что система активирована в меню «Активация»
- ввести в командную строку запрос slmgr /xpr. В случае если система активирована, вы получите сообщение об этом.
После ввода команды вы увидите сообщение о том, что система активирована
Любой из этих способов одинаково надёжен, поэтому достаточно проверить одним из них.
Чем больше способов активации Windows 10 вы знаете, тем больше у вас возможностей это сделать. Если у вас не работает один из способов, просто попробуйте другой. Ведь на активированной Windows работать гораздо приятнее и безопаснее.
Для начала давайте вспомним, что нам дает восстановление операционной системы через командную строку и не обязательно windows 10 , и почему именно этот метод должен использоваться. Учитывая то, что до последней удачной конфигурации делается не для хорошего настроения, а чтобы восстановить работу машины. Случается так, что при запуске винды начинается бесконечный сброс и рестарт, или на весь экран у вас баннер с просьбой оплатить штраф или налог, неудачно прошло обновление или установка драйвера – список можно продолжать долго. Именно в вышеперечисленных ситуациях, требуется «Безопасный_режим_с_поддержкой командной_строки» через которую мы и сможем . Хотелось бы начать не с самого процесса возврата к жизни нашей ОС, а с того – чтобы было с чего возрождать – точка восстановления.
Точка возврата из среды восстановления
Раз уж мы говорим о cmd, то и расскажем о возможностях создания через командную строку – это не единственный способ. Прежде чем приступить к созданию полной копии системного раздела со всем содержимым – нашу рабочую версии виндовс, нужно перезагрузить компьютер особы методом:
- «Пуск» → Удерживайте и нажмите мышкой на «Перезагрузить»

- В появившемся окне выберите «Поиск и устранение неисправностей»

- «Дополнительные параметры»

В случае, если у вас установлен пароль при входе в систему и учетных записей больше одного, перед загрузкой cmd появится дополнительно от 1 до 2-х экранов:
- С просьбой выбрать учетную запись
- Поле для ввода пароля, если в учетке он установлен
- «Командная строка»

Давайте введем по порядку команды, чтобы правильно сделать копию.

В windows 10 есть полезная утилита - «dism.exe», которая создает образ винды и с помощью командной строки восстановливает систему, следуем инструкции:
Напечатайте:
dism /Capture-Image /ImageFile:D:\Win10refr.wim /CaptureDir:E:\ /Name:”Windows 10”

Наберитесь терпения, вот резервная копия будет готова.

На этом создании backup завершено, выходите из режима восстановления системы.
Резервная копия из виндовс
Создать точку восстановления из командной строки можно и в самой Windows 10, для этого нам необходимо запустить консоль посредством горячих клавиш, далее по инструкции:
- + [X] → «Командная_строка (Administrator)» → OK

Теперь будем создавать директорию для копии винды, вводим:
- «mkdir С:\Imagen-Restaurar» и жмем [ввод]

Ничего происходить после ввода не будет – консоль вернет ответ, только в результате завершения. Поэтому на протяжении от 20-ти до 30-ти избегайте каких-либо манипуляция с компьютером.
Хотелось бы отметить, во избежание ошибок – не ставьте пробелы между словами, заменяйте «-»; ни при каких условиях не меняйте наименования директорий, чтобы не былол сбоя.
Здесь, «С:» - будет копия - выбираете самостоятельнопуть записи, будь-то внешний винт, или другой local disk. А «Imagen-Restaurar» - имя папки. После появления надписи об удачном завершении, удостоверьтесь на месте ли «CustomRefresh.wim», если его не оказалось, restart и повторяйте попытку.
Запускаем system recovery из консоли
Через командную строку - восстановить систему Windows 10, можно двумя способами.
Важно! Если виндовс рухнул вследствие вирусной атаки, прежде зайдите в «Safe_mode» (безоп. режим), проведите глубокий анализ антивирусом.
- Если только доступен safe_mode c консолью – нажатие .
- Вбейте: «rstrui.exe» → «Восстановление_системы» → пункт «Восстановление_более_раннего_состояния_компьютера».
Запомните, что после recovery изменить уже нельзя ничего, только после полнового recovery, сможете выбрать другую версию, которая есть.
- В зависимости от того, куда была записана копия виндовс – этот носитель должен быть вставлен в компьютер и далее пошагово:
- Пуск» → Удерживайте и левым кликом «Перезагрузить»
- Далее «Поиск_и_устранение_неисправностей»

Всем привет! Народ, в этой публикации продолжим вести беседу про восстановление Windows 10 через командную строку. Знаю, что многие пользователи не сильно любят ковыряться с введением вручную различных комбинаций, но практика показывает, что именно такие методы являются самыми эффективными.
Опять же, возможно, кто-то подумает, мол, зачем так заморачиваться, если можно просто заново переустановить поврежденную операционную систему и все будет в шоколаде. Согласен, но что делать в случае возникновения проблем на служебном компьютере?
Ведь на таких машинах зачастую установлены различные ведомственные программы, стоимость которых порой превышает ценник самого ПК. Вот тут невольно задумаешься, особенного когда система, вообще, отказывается запускаться.
Итак, товарищи, давайте переходить к подробному описанию еще одного весьма эффективного метода восстановления системных файлов, которыйможет помочь даже в случаях полного краха системы, то есть когда она не стартует.
Кстати, для лучшего понимания некоторых нижеприведенных параметров, настойчиво рекомендую ознакомиться с некоторыми предыдущими материалами на эту тему, поскольку это гораздо облегчит понимание сути. Вот они:
Ну что же, давайте начинать. Для этого нам понадобится загрузочная флешка Windows 10 либо установочный диск. Выставляем в БИОС первичную загрузку с этого носителя и запускаем среду установки операционной системы.
Затем на этапе с выбором языка следует нажать на клавиатуре комбинацию клавиш « Shift+F10« , чтобы вызвать командную строку:

И в ней открыть обычный блокнот:

Для чего нам это нужно? Все просто. Смотрите, сейчас нам нужно узнать точную букву системного раздела, на котором установлена неисправная Windows 10. Нюанс заключается в том, что в запущенной среде установки его буква может смещаться, то есть быть вовсе не « C « , как это принято в штатном режиме работы. Поэтому идем по пути « Файл-Открыть « :

Затем указываем « Все файлы« и переходим на вкладку « Этот компьютер« . В открывшемся окне необходимо просмотреть содержимое логических разделов жесткого диска компьютера и по соответствующим папкам найти системный. В нашем случае это « D « :

Как я это понял? Вот его содержимое:

После этого закрываем блокнот и в командной строке вводим комбинацию, которая запустит проверку и восстановление целостности системных файлов. Это :

Sfc /scannow /offbootdir=D:\ /offwindir=D:\Windows
Где «offbootdir =D», раздел диска на котором располагается резервное хранилище с компонентами операционной системы. Напомню, что в Win 10 по умолчанию это каталог « C: Windows\WinSxS « .
А «offwindir =D», раздел с установленной системой. То есть в нашем случае это одна и та же буква. Как видите, здесь главное понять суть и проблем в дальнейшем не будет. Теперь начнется процесс сканирования, который потребует какого-то времени.
И в случае если резервное хранилище не повреждено, данная операция завершиться успехом. Но если посыплются ошибки вида « Защита ресурсов Windows не может выполнить запрошенную операцию« , значит, само хранилище компонентов также нарушено, что приводит к невозможности восстановления с его помощью.
Но не надо отчаиваться, на этот случай у нас есть запасной план. Ведь что нам мешает указать путь к резервным файлам, которые имеются на загрузочной флешке или установочном диске? Улавливаете суть?
Для этого нужно на любом логическом (главное, не системном ) разделе создать папку для временного хранения компонентов Windows 10 из установочного дистрибутива. Сделать это можно, опять же, с помощью все того же блокнота. В моем случае была создана папка с названием « WinTemp « в разделе « E « :

После чего вводим руками вот такую команду:

Dism /image: D:\ /Cleanup-Image /RestoreHealth /Source: F:\sources\install. esd /ScratchDir: E:\WinTemp
Где «D», раздел с установленной системой (неработоспособной). «F», буква под которой значится загрузочная флешка либо диск с образом Windows. «E», раздел с недавно созданной папкой « WinTemp « для временных файлов.
В случае если в вашем установочном образе имеется файл « install. wim« вместо « install. esd « , нужно изменить соответствующий фрагмент:
Dism /image: D:\ /Cleanup-Image /RestoreHealth /Source: F:\sources\install. wim /ScratchDir: E:\WinTemp
Если кто-то сейчас не понимает о чем идет речь, вернитесь в начало данной статьи и перечитайте предыдущие публикации, ссылки на которые приведены в качестве рекомендованных. Ну а у нас, кажется, победа на этот раз:

По скриншоту выше можно сделать вывод, чтовосстановление Windows 10 через командную строку с помощью USB-накопителя или диска прошло успешно. Осталось только запустить SFC. И здесь стоит повторить, что описанный в статье метод рекомендуется использовать в самых тяжелых случаях, когда система даже не загружается.
На этом месте публикация подходит к завершению. Если у вас остались какие-то вопросы, задавайте их в комментариях. Будем вместо обсуждать ваши проблемы и искать пути решения. А в завершение, как всегда, предлагаю посмотреть очередное интересное видео.