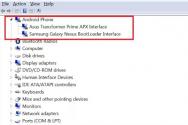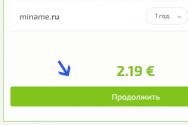Как удалить приложение из покупок App Store? Как удалить данные iCloud прямо с iPhone Как убрать приложения облака айфоне.

Каждый пользователь знает, что любой контент на устройстве от Apple можно скачать через специальное приложение App Store, которое предустановлено на устройство. – это неотъемлемая часть любого «яблочного» девайса, поэтому, даже если сильно захотеть, приложение удалить нельзя. Но что же делать, если действительно есть необходимость убрать его с глаз долой? Если нельзя удалить, то это вовсе не значит, что нельзя отключить !
Как отключить App Store
Для того, чтобы отключить магазин, нужно просто запретить доступ к нему . Для начала нужно зайти в Настройки и выбрать стандартную функцию Ограничения . P.S. Ее вы увидите в категории Основные .

Вот как сбросить App Store, оказывается
Вам необходимо будет ввести пароль из четырех цифр. Обязательно запомните пароль, если вы желаете когда-либо снова иметь возможность качать приложения на свое устройство!
Перед вами появятся разные пункты, которые позволяют ограничить то или иное действие. Их довольно много, но обратить внимание нужно на такие пункты – Установка программ, Удаление программ, Встроенные покупки. Вы можете запретить одно действие, несколько действий или все – решать только вам.
Если вы выберите пункт Удаление программ, то с рабочего стола пропадет иконка магазина App Store. Это был первый способ «удаления» App Store.
Второй способ более радикальный, но рассмотрим и его. В меню Ограничения , немного ниже есть строчка Программы . Заходим в него и выбираем Запретить программы . Теперь на вашем девайсе не будет ни одной программы.
Как выйти из App Store
Если вы желаете ограничить или запретить скачивание приложений, то можете просто выйти из магазина (все как в оффлайне: не хотите картошки – выходите из овощного). Для скачивания какого-либо приложения нужен , если же из него выйти, то скачать ничего нельзя.
Делается это проще простого. Заходим в пункт настроек iTines Store и App Store , нажимаем на учетную запись и выбираем Выйти .

А вот так можно выйти из App Store
Чтобы выйти из аккаунта, нужно ввести . В этом случае иконка App Store останется, но она станет бесполезной.
Как восстановить App Store
Если вы ранее удалили магазин покупок, а теперь вам нужно вернуть App Store, то сделать это максимально просто. Дело займет у вас всего несколько минут. Если вы удаляли App Store, то это не покажется вам незнакомым, поскольку нужно проделать те же действия.
Заходим в Настройки , выбираем пункт Основные и находим Ограничения . Далее необходимо ввести пароль, который вы уже вводили во время удаления приложения. Этот пункт многих стопорит. Мы не зря обращали внимание, что пароль нужно ОБЯЗАТЕЛЬНО запомнить. Если вы забыли этот пароль, то вам поможет только перепрошивка устройства, как бы это печально ни звучало.
Если вы помните пароль и успешно ввели его, то вам нужно перевести в активное положение пункт Установка программ (см. рисунок выше).
Как удалить приложение из App Store
Если сегодня приложение нам нужно, то это вовсе не значит, что завтра мы не захотим от него избавиться. Удалить приложение на устройстве Apple очень просто, а сделать это можно аж тремя способами.
Первый способ самый просто и удобный. Просто дотрагиваемся к иконке приложения, задерживаем палец пока устройство не завибрирует, после этого нажимаем на крестик сбоку. После этого устройство спросит у вас, действительно ли вы хотите удалить приложение, нажимаем Удалить .
Второй способ – удаление через настройки. Заходим в Настройки , далее выбираем Основные и нажимаем на Статистика . На экране вы увидите список всех приложений на устройстве, вам нужно выбрать то, которое желаете удалить. Нажимаем на иконку приложения, выбираем Удалить программу и подтверждаем.

Так просто удалить приложение из App Store
Третий способ – удаление через iTunes . Для пользователей «яблока», которые часто синхронизируют свой телефон с компьютером, этот способ очень даже пригодится. Для начала подключаем устройство к компьютеру и заходим в приложение. Во вкладке iPhone необходимо выбрать пункт Программы . Выбираем приложение и нажимаем на крестик, после этого нужно подтвердить удаление нажатием клавиши Удалить .
А вот как удалить загрузки из App Store
Если дело касается купленных программ, то нужно зайти в iTunes. После этого авторизуемся на компьютере с помощью Apple ID. Далее переходим в Магазин и нажимаем Авторизовать этот компьютер . Затем нужно перейти в раздел iTunes Store , а именно Покупки . В этом окне вы увидите все купленные вами приложения. Здесь вы можете удалять их, нужно просто нажать на крестик в углу. Формально вы удаляете приложения, но по факту они только скрываются.
Восстановление App Store приложений
Вы купили игру, решили удалить ее, поскольку она вам надоела, но через некоторое время вновь захотели поиграть в нее? Думаете, придется снова потратиться? А вот и нет, снова покупать приложение не нужно, ведь App Store восстановить приложение позволяет. Как же это сделать?
Для восстановления удаленных платных приложений вам понадобится ваше устройство, компьютер, кабель USB и программа iTunes. В этом деле самое главное – знать логин и пароль своего аккаунта.
Для начала необходимо в панели iTunes Store выбрать окошко Магазин и зайти на свой аккаунт с помощью Apple ID. Далее нужно зайти в раздел Покупки и найти нужное приложение.

Восстановление покупок App Store
Может быть такое, что иконка приложения скрыта из списка. Не стоит переживать, поскольку для восстановления нужно зайти на Быстрые ссылки и нажать на Управление , потом нужно вернуть приложение в список.
История покупок в App Store
Историю покупок можно без проблем скрыть, и делается это очень просто. Если вас интересует, как удалить историю покупок в App Store, читайте внимательно дальше!
Если использовать функцию Семейный доступ , то можно без проблем скрыть программы из App Store. Для начала нужно открыть приложение, зайти в Обновления , затем в Покупки , затем в Мои покупки . Находите то приложение, которое вы хотите скрыть, далее необходимо смахнуть влево и нажать на Скрыть . Теперь скрытые вами приложения не будут видны другим пользователям, которые есть в семейном доступе.

Так можно скрыть приложения в App Store
Если есть необходимость скрыть список, то наверняка необходимо знать, как восстановить приложение в списке покупок. Это также просто, как и скрыть список покупок.
Для начала нужно зайти в iTunes. После этого выбираем Магазин , а затем Войти . Если вы еще не вошли в свою учетную запись, то необходимо ввести Apple ID. Далее нужно выбрать Магазин и Просмотреть мою учетную запись . На этом этапе может появиться запрос на пароль. На странице Информация учетной записи нужно нажать на клавишу Просмотр скрытых покупок . На странице Скрытые покупки выберите необходимую программу и нажмите кнопку Показать .
Ну вот и все наши советы. Теперь вы знаете? как управлять приложениями в App Store. Только ради всего святого, не забывайте свои пароли.

Сегодня облачные сервисы предоставляют такие возможности, о которых вы даже не мечтали несколько лет назад. Например, если необходимо освободить место на локальном носителе вы можете загрузить данные в папки облака. Также в облаке можно разместить фотографии , и они будут синхронизированы и доступны на разных устройствах.
Однако сегодня поговорим о том, как восстановить или безвозвратно удалить файлы с облака.
Сегодня есть много облачных сервисов. Но три самых известных для конечного потребителя это: Dropbox, Google Drive, и Microsoft OneDrive. О них и поговорим.
Восстановление файлов в Dropbox
Dropbox ведёт себя с удалёнными файлами иначе чем Google и Microsoft. В Dropbox нет Корзины. Вместо этого файлы удаляются, но не меняют место расположения.
Если быть точнее, файлы просто становятся скрытыми. И если необходимо восстановить или безвозвратно удалить файл, нужно перейти в папку, с которой файл был удалён и сделать его видимым.
Для того чтобы сделать это, нужно кликнуть на иконку маленькой корзинки в правом верхнем углу. Это кнопка «восстановления удалённых файлов».

Как вариант. Можно также кликнуть правой кнопкой мышки и выбрать «отобразить удалённые файлы» из всплывающего меню.

В обоих случаях, удалённые файлы появятся затенёнными. И если на одном из них ещё раз кликнуть правой кнопкой мышки, можно увидеть дальнейшие опции.

Если нужно восстановить файл, Dropbox представит вам диалоговое окно. Если вас интересует другое, можете выбрать нужный вариант.

В течении 30 дней можно хранить свои файлы в Dropbox бесплатно. Расширенная версия программы предоставляет возможность пользоваться услугой в течении одного года.
Возможно вам никогда и не придётся осознать преимущество пользования расширенной версией программы. Но в тех редких случаях, когда нужно восстановить предыдущую версию файла, который вы перезаписали или удалили, этот сервис вас выручит.
Google Drive
Google Drive использует более привычный метод удаления файлов: перемещение их в корзину. Вы можете удалить файл с любого места на диске, и он попадёт в корзину.
Чтобы восстановить такой файл вам нужно кликнуть на иконке корзины из сплывающего меню. Все когда-либо удалённые файлы размещены здесь.

Можно выбрать один или несколько файлов и кликнуть правой кнопкой мышки. В меню есть только два варианта: «Удалить» или «Восстановить». Такие же функции отображены в правой верхней части экрана.

Наиболее быстрый способ безвозвратно удалить файлы из корзины – кликнуть «Очистить корзину».

Так можно восстановить или удалить фалы в Google Drive. Теперь рассмотрим конкурента Google Drive – Microsoft OneDrive.
Microsoft OneDrive
Microsoft’s OneDrive тоже перемещает удалённые файлы вместо того чтобы удалять их. Таким образом, удалённые файлы можно найти в корзине.

Однажды открыв корзину OneDrive будете удивлены, увидев все когда-либо удалённые файлы.
Если необходимо их восстановить, можно начать «Восстановить всё». Если удалить – «Очистить корзину».
И если нужно восстановить или удалить только некоторые из файлов, можно отметить их, и тогда изменятся возможные опции программы. Можно «Восстановить» или «Удалить» файлы, посмотреть их свойства, или убрать выделение.

Иногда, даже если вы очень стараетесь не нахимичить, можно утерять важные данные . Именно поэтому полезно знать, что даже в таких случаях можно восстановить ваши данные и даже внутри облачного сервиса.
Конечно мы осознаём, что вокруг много других облачных сервисов которые работают по-разному, но прочитав данную статью знайте, что бывают и такие функции облак. Если такая функция отсутствует – всегда можно обратиться в службу поддержки сервиса с просьбой решения проблемы, так как проанализировать диск с файлами в облаке программе не удастся .
Ну а если и такие действия не привели к восстановлению важных данных, можно вспомнить где кроме облака хранились ваши файлы или откуда ваши файлы были загружены или синхронизированы с облаком. И просканировать данный носитель с помощью одной из программ для восстановления данных . Ведь для решения проблемы все варианты хороши.
Количество загруженных приложений у большинства пользователей с каждым днем становится все больше и найти необходимую игру или утилиту в меню покупок уже не так просто. Совсем недавно стандартное приложение App Store для iOS получило систему поиска по покупкам, однако, почистить огромный список от различного «мусора» не помешает никому.
Шаг 1. Запустите iTunes
 Шаг 3. Перейдите в раздел iTunes Store
-> Покупки
- здесь вы можете видеть все совершенные вами покупки и загрузки. Удалить их можно прямо отсюда, достаточно навести на иконку и нажать на появившийся крестик в левом верхнем углу
Шаг 3. Перейдите в раздел iTunes Store
-> Покупки
- здесь вы можете видеть все совершенные вами покупки и загрузки. Удалить их можно прямо отсюда, достаточно навести на иконку и нажать на появившийся крестик в левом верхнем углу
 Примечание: таким образом, приложения лишь скрываются, а не полностью удаляются. В случае если вы захотите вновь загрузить платное приложение, приобретенное вами ранее, скачать его можно будет бесплатно.
Примечание: таким образом, приложения лишь скрываются, а не полностью удаляются. В случае если вы захотите вновь загрузить платное приложение, приобретенное вами ранее, скачать его можно будет бесплатно.
Как восстановить удаленные покупки в App Store?
Шаг 1. Запустите iTunes
Шаг 2. Перейдите в меню iTunes Store -> Учетная запись
 Шаг 3. В разделе «iTunes в облаке» найдите строчку «Скрытые покупки» и нажмите на кнопку Управление
, расположенную напротив
Шаг 3. В разделе «iTunes в облаке» найдите строчку «Скрытые покупки» и нажмите на кнопку Управление
, расположенную напротив
 Шаг 4. Зайдя в раздел Скрытые покупки
вы можете восстановить сразу все покупки, нажав на кнопку Показать все
, расположенную в правом нижнем углу или отменить скрытие какого-то определенного приложения.
Шаг 4. Зайдя в раздел Скрытые покупки
вы можете восстановить сразу все покупки, нажав на кнопку Показать все
, расположенную в правом нижнем углу или отменить скрытие какого-то определенного приложения.
Также мы упоминали, что все купленные или установленные приложения остаются в App Store в разделе Покупки и могут быть установлены в любой момент. Но у меня, как и у многих любителей тестировать свежие приложения, список покупок стремится к бесконечности. И, в случае необходимости, поиск нужного приложения займет довольно продолжительное время.
Вконтакте
Благо дело и тут Apple оставила возможность скрыть ненужные покупки, хотя и весьма неочевидным путем.
Как удалять приложения из покупок App Store
Для начала вам необходимо открыть iTunes с привязанным к нему Apple ID . Обязательно авторизуйте компьютер. В верхнем меню Магазин -> Авторизовать этот компьютер … (Верхнее меню в Windows можно вызвать нажатием кнопки Alt)


 В разделе покупок на вкладке Приложения
будут показаны все когда-либо установленные Вами программы и игры из App Store. При наведении на иконки приложений в левом верхнем углу появляется крестик, при нажатии на который приложение будет скрыто из покупок на всех устройствах.
В разделе покупок на вкладке Приложения
будут показаны все когда-либо установленные Вами программы и игры из App Store. При наведении на иконки приложений в левом верхнем углу появляется крестик, при нажатии на который приложение будет скрыто из покупок на всех устройствах.

Приложения будут скрыты, но не удалены, они больше не будут появляться в списке покупок, однако Вам не придется платить за них, если захотите установить эти приложения снова.
Чтобы восстановить покупки, откройте iTunes , перейдите в и в разделе Быстрые ссылки нажмите ссылку Учетная запись .
 Теперь в разделе iTunes в облаке, напротив , нажимаем кнопку Управление
.
Теперь в разделе iTunes в облаке, напротив , нажимаем кнопку Управление
.

В разделе Вы сможете восстановить любую покупку нажатием кнопки показать под иконкой или восстановить все приложения кнопкой Показать все в нижнем правом углу.

До появления iOS 7 скрывать покупки можно было непосредственно на iOS- устройствах, но в 7-ке мы не нашли такого функционала.
Если у вас возникли какие-то вопросы по работе с вашими iPhone /iPad , оставляйте их в комментариях и мы обязательно ответим.
Если вы активно пользуетесь облачным хранилищем iCloud, то со временем вы неизбежно забиваете его нужными и не очень файлами. В этой инструкции мы расскажем о том, как удалять файлы приложений из хранилища iCloud прямо с iPhone и iPad.
Важно: прежде чем начинать, мы хотим предупредить вас, что файлы приложений из облачного хранилища iCloud удаляются без возможности последующего восстановления.
Шаг 1. Перейдите в меню Настройки
-> iCloud
-> Хранилище
 Шаг 2. Нажмите на кнопку «Управлять
»
Шаг 2. Нажмите на кнопку «Управлять
»
 Шаг 3. В разделе «Документы и данные
» вы увидите перечень всех приложений и игр, которые хранят свои файлы в облачном хранилище iCloud
Шаг 3. В разделе «Документы и данные
» вы увидите перечень всех приложений и игр, которые хранят свои файлы в облачном хранилище iCloud
Шаг 4. Выберите приложение или игру, файлы которого вы хотите удалить из облачного хранилища iCloud
 Шаг 5. Нажмите на «Изменить
» в правом верхнем углу, после чего нажмите «Удалить все
» и подтвердите удаление
Шаг 5. Нажмите на «Изменить
» в правом верхнем углу, после чего нажмите «Удалить все
» и подтвердите удаление
 Примечание: на последнем этапе удалять можно как все файлы приложения разом, так и конкретные документы по отдельности.
Примечание: на последнем этапе удалять можно как все файлы приложения разом, так и конкретные документы по отдельности.
Вот таким простым образом вы можете почистить свое хранилище iCloud от давно ставших ненужными файлами. В нашем примере особенно много места освободить путем удаления не удалось, однако, если вы активно пользуетесь различными приложениями, использующими iCloud, то у вас есть все шансы отложить покупку дополнительного места в хранилище до лучших времен.