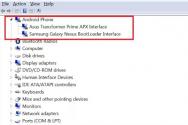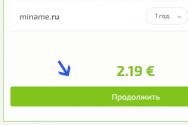Как проверить камеру на ноутбуке и что делать если веб-камера не работает.
Одним из самых востребованных элементов ноутбука является веб-камера. Она дает возможность осуществлять видео-звонки через Skype или другие веб-приложения. Один из вопросов, который может возникнуть после приобретения ноутбука – как включить веб-камеру на нем?
Где в ноутбуке веб-камера и как ее включить?
В первую очередь следует узнать, встроена ли камера в данную модель ноутбука? Если нет, то существует возможность ее подключения как отдельного девайса через usb-разъем. Однако при этом камера будет находиться в неактивном состоянии. Поэтому многие пользователи задаются вопросом: где включить камеру на ноутбуке?
В большинстве ноутбуков имеется набор специальных программ-утилит, в числе которых подразумевается наличие программы для работы с камерой. Ее запуск осуществляется при помощи меню «Пуск», а также сочетания быстрых клавиш. При этом для ноутбуков, на которых установлены windows 7 и windows 8, предусмотрена аналогичная последовательность действий для включения устройства.
Инструкция для включения веб-камеры на ноутбуке
Для включения веб-камеры следует совершить такие действия:
- Проверить, работает ли камера. Для этого запускают программу, которая ответственна за управление ее работой. Альтернативным вариантом будет запуск теста, что делается при помощи нажатия меню в окне программы-клиента. Если изображение не появляется, и пункты меню недоступны, камеру подключают в качестве устройства.
- Для управление работой веб-камеры применяют одновременное нажатие клавиши Fn и других клавиш. Произведя такую манипуляцию, вы увидите на рабочем столе рисунок с камерой, содержащий надпись On. Это будет свидетельствовать о готовности камеры к дальнейшему применению.
- Аналогичного результата можно добиться, используя средства операционной системы windows. Для этого нажимают кнопку «Пуск», переходят в раздел «Панель управления» и находят вкладку «Администрирование». Далее с помощью двойного щелчка по этой вкладке вызывают окно со значком «Управление компьютером». Затем открывается окно консоли. На окошке, появившемся слева, надо нажать «Диспетчер оборудования» и запустить веб-камеру.
- На экране должен будет отобразиться список с перечислением устройств ноутбука. Вам необходимо будет зайти в строку з названием «Устройство обработки изображений» и открыть вложенный список, который расположен под значком «плюс». Вам станет видно название веб-камеры. На нем нужно нажать два раза и выбрать из появившегося меню «Включить». Затем надо подтвердить процесс включения, для чего нажимаем «ОК». Если вы не обнаружите значок веб-камеры, будет необходима переустановка драйвера или настройка веб-камеры.
Как включить камеру на ноутбуке Аsus?
Ноутбук Аsus содержит пакет программ и драйверов с тремя программами, которые регулируют работу встроенной камеры. К ним относятся:
- Virtual Camera Utility;
- Life Frame Utility;
- ECap Camera.
Для запуска веб-камеры используют сочетание клавиш Fn+V. Затем с помощью указанных программ производят настройку ее параметров.
Как включить камеру на ноутбуке Lenovo?
На ноутбуке марки Lenovo для включения камеры, как правило, применяют сочетание клавиш Fn+ESC. Для осуществления дальнейшей настройки и манипуляций пользуются программой EasyCapture. Она может входить в стандартный набор поставки. В случае ее отсутствия программу можно скачать на сайте технической поддержки Lenovo.
Таким образом, используя определенный алгоритм действий, вы сможете разобраться, как включить веб-камеру на ноутбуке.
Статьи по теме:
| Как заряжать NiMh аккумуляторы? Самый распространенный вид аккумуляторов – литий-ионные. Именно их чаще всего используют в самых разных гаджетах. Но существуют и другие их виды, в частности никель-металлгидридные батарейки. Как правильно заряжать такие – читайте в статье. | Как включить wi-fi на ноутбуке? Главное преимущество ноутбука – мобильность. А чтобы не таскать за собой по квартире интернет-кабель, подключать ноутбук к сети лучше через вай-фай. Если вы не знаете, как включить wi-fi на ноутбуке, вам пригодится информация из нашей статьи. |
| Как включить интернет на телефоне? Современные мобильные телефоны – не просто устройство для совершения и принятия звонков – это многофункциональные гаджеты, способные заменить добрый десяток устройств. Но использовать все возможности телефона можно только при условии подключения его к интернету. | Как зарядить телефон, если сломалось гнездо? Всем знакома ситуация, когда пользоваться телефоном приходится даже в то время, пока он подзаряжается. И частенько хватает небольшого неудачного движения, чтобы зарядное гнездо вышло из строя. Думаете, теперь заряжать гаджет не получится? Статья поможет найти решение проблемы. |
WomanAdvice.ru
Как проверить камеру на ноутбуке
Если вы любите общаться с людьми по интернету и предпочитаете не только слышать, но и видеть, то компьютер с видеокамерой - идеальное решение. Как выбрать подходящий ноутбук, включить и проверить его камеру?
Начнем сначала. Качество картинки во встроенных ноутбучных камерах варьируется в среднем от 0,3 до 3 мегапикселей. С помощью веб-камеры также можно вести фото- и видеосъемку. Естественно, можно подключать и сторонние устройства - от самых простых через USB до профессиональной техники с новейшими портами для передачи данных (S-Video, DVI, HDMI, DisplayPort и другие). В пределах до 5-10 метров камера и другие портативные устройства подключаются через блютус, FireWire и т.п.

Итак, у вас уже есть ноутбук с камерой. Но где ее найти? Открываем меню «Пуск» и вводим слово «камера» в строку поиска. Если ничего не нашлось, переходим к следующему пункту.

Из «Пуска» заходим в «Панель управления», от туда в «Оборудование и звук»-> «Просмотр устройств»->»Диспетчер». То же окно открываем щелчком правой кнопки по «Моему компьютеру»->»Свойства».

Зайдя в «Диспетчер» одним из способов, ищем пункт «Устройства обработки изображений» - в нем должна отображаться искомая камера или аналогичные подключенные девайсы.

Нажимаем на устройство правой кнопкой и выбираем «Включить». Тут также можно отключить камеру аналогичным образом, установить драйвера или обновиться до более новой версии ПО.

Зайдя в последний пункт контекстного меню - Свойства, мы увидим, работоспособна ли камера. Смотрим картинку:

Проверить камеру легко через любую программу для видео-звонков, например, Скайп и даже в Одноклассниках. Запускаем Skype, заходим в «Настройки» через верхнюю панель, далее «Общие» и «Настройки видео». Если камера включена, вы увидите изображение, которое захватывает ее объектив в режиме реального времени.

Как настроить камеру ноутбука? Для этого есть два способа. У некоторых камер все кнопки управления находятся прямо на устройстве (звук, резкость, зум и прочее). Просто покрутите все возможные рычажки-панели, ориентируясь на качество сигнала в том же скайпе. Второй способ - использовать специальные программы для настройки. В их числе SplitCam, LiveWebCam, IP Camera View и многие другие.

Давайте посмотрим на SplitCam. Что же она умеет:
- добавлять забавные эффекты к вашему видео без прерывания звонка;
- изменять задний фон, на котором вы сидите;
- работать сразу в нескольких приложениях, разделяя видео-поток;
- транслировать видео на популярные сайты, вроде Livestream и аналогичных;
- работа с разрешениями вплоть до 2048×1536 (HD);
- подключение к IP камере;
- зум участка видео без прерывания
- накладывание аудиоэффектов и разделение звука.
При этом SplitCam распространяется бесплатно, без ограничений.

Если видеокамера не работает, первое, что нужно сделать - переустановить драйвера или найти их более «свежую» версию. Оригинальное ПО находится на диске, который шел в комплекте с ноутбуком. Иначе придется поискать драйвера в сети, на официальном сайте производителя. Например, для ноутбуков марки Lenovo t60 это выглядит так:

Если вы покупаете новый ноутбук и не знаете, как проверить камеру - обязательно попросите продавца или консультанта показать, как это делается.
SovetClub.ru
Инструкция по включению камеры на ноутбуке
Часто камера нужна нам для общения в скайпе или другом мессенджере, но, как назло, она не включается. Возможно, она не настроена или даже не включена. Предлагаем Вам несколько эффективных методов проверки подключения и настройки, которые должны выручить в столь важный момент.
Проверка подключения
Если используется USB-камера, изначально стоит проверить все разъёмы и кабели. Иногда нужно дополнительно нажать кнопку включения на самом гаджете. Для встроенной в ноутбук фотокамеры потребуются определенные программы.
Самый лёгкий способ – проверка камеры онлайн. Нужно только перейти на сайт, предоставляющий такую услугу, нажать «Разрешить» в выпадающем окне, и на экране окажетесь Вы.
Обратитесь к Диспетчеру устройств
Можно проверить работу камеры при помощи «Диспетчера устройств».

Знак вопроса или восклицания рядом с названием говорят о необходимости установить драйвера. Они находятся на диске с операционной системой. Если такового нет, их можно найти на официальном сайте производителя гаджета.
Выбирайте драйвера исключительно для модели Вашего ноутбука или USB-камеры.
При нарисованной вниз стрелке напротив названия, нужно нажать правую кнопку мыши и выбрать в контекстном меню пункт «Задействовать».
Включение камеры
Включить фотокамеру можно при помощи стандартных программам и специальных утилит.
Воспользуйтесь специальными программами
Можно включить камеру при помощи программы windows Movie Maker (киностудия) или Skype. Если их нет на Вашем ноутбуке, установите.
С киностудией всё понятно – нужно только открыть её, чтобы запустить фотокамеру.
Со скайпом чуть сложнее:

Также можно включить устройство при помощи любой утилиты или специальной программы для создания фото и видео на компьютере. В интернете их много, только скачивайте разумно – не занесите вирусы. Для этого проверяйте файлы через проверенные антивирусы.
Самые сложные ситуации
В самых сложных случаях можно перезагрузить ноутбук, переставить переносную камеру в другой разъём, обновить или переустановить официальные драйвера.
Когда ничего не помогает, следует обратиться к мастеру или отнести гаджет (ЮСБ-камеру или весь ноутбук) в сервисный центр.
Если у Вас windows 8, 10
На windows 8 и 10, если камера функционирует нормально, её можно включить в три клика: нажмите «Пуск», затем стрелочку вниз и программу «Камера».
Все программы указаны в алфавитном порядке, поэтому проблемы возникнуть не должно.
LookForNotebook.ru
Как включить веб-камеру на ноутбуке
Сегодня каждый современной ноутбук оснащен встроенной веб-камерой, которая выполняет очень важную роль, помогая нам общаться с друзьями и близкими в видео режиме. Довольно часто начинающие пользователи не знают, как включить веб-камеру на ноутбуке и начинают бороздить просторы интернета, чтобы найти ответ на этот вопрос. На самом деле встроенные веб-камеры включаются автоматически, при совершении видеозвонка, поэтому зачастую просто нужно открыть программу с доступом к камере, к примеру, Skype и вопрос решится сам собой. Впрочем, иногда веб-камера остается не активной даже после входа в программы с доступом к камере. Причин для возникновения этой проблемы существует несколько и мы разберем самые распространенные.
Проверяем драйвера
Если при входе в приложения, работающие с веб-камерой ноутбука ничего не происходит, то вполне вероятно причиной этой проблемы является отсутствие необходимых драйверов. Чтобы выяснить, есть ли у вас драйвера для нормальной работы веб-камеры, нужно запустить диспетчер устройств (комбинация клавиш Win+R) и в открывшемся окне «Выполнить» в строку «Открыть» набираем команду: devmgmt.msc.


Как правило, за работу вебки отвечают несколько драйверов. Если в списке есть устройства с восклицательным знаком, имеющие в названии слово «Webcam», то проблема будет решаться посредством установки необходимого драйвера. Кликните на устройство, помеченое восклицательный знаком правой кнопкой мыши и выберете пункт «Обновить драйверы».
Довольно часто система самостоятельно не находит необходимые драйвера. В таком случае нужно зайти на сайт производителя вашего ноутбука и найти там нужные драйвера. После установки драйвера веб-камеры необходимо выполнить перезагрузку ноутбука, после чего вебка должна заработать. Если этого не произошло, то причиной может служить отключение камеры в диспетчере устройств. О том, как включить веб-камеру в диспетчере устройств и пойдет речь ниже.
Как включить веб-камеру на ноутбуке через диспетчер устройств
Если на вашем компьютере установлена операционная система windows 7, то включить веб-камеру можно следующим образом:
Нажмите на меню Пуск и выберите пункт «Панель управления».


Теперь необходимо о разделе «Устройства и принтеры» выбрать «Диспетчер устройств».

В Диспетчер устройств можно попасть и другими способами, если вам удобнее сделать это другим способом, то делайте по своему, разницы нет. К примеру, можете кликнуть правой кнопкой мыши на «Мой компьютер» и выбрать «Свойства» и в открывшемся окне слева выбрать «Диспетчер устройств». Путь, по которому вы войдете в диспетчер устройств не важен, важны действия, которые вам предстоит выполнить в этом разделе.
Итак, найдите пункт «Устройства обработки изображений», где должна отображаться ваша веб-камера. Вам нужно посмотреть, не стоит ли на вебке значков со стрелкой вниз. Если таковой присутствует, то веб-камера отключена. Включить ее можно посредством нажатия по ней правой кнопкой мышки и выбора пункта «Задействовать».
Если вебка по-прежнему не работает, то вероятнее всего проблема в самой камере. Попробуйте подключить к ноутбуку вебку через usb. В завершение следует сказать, что перед тем как включить веб-камеру на ноутбуке через диспетчер устройств или проверять драйвера, нужно воспользоваться любой программой для видеозвонков. Это может быть скайп или даже одноклассники. Чаще всего происходит автоматическое включение камеры. Если этого не произошло, тогда следует искать проблему и решать ее отталкиваясь от этой инструкции.
Если вы никогда ранее не пользовались камерой на ноутбуке, либо планируете приобретение нового устройства - в таком случае будет актуально узнать, как проверить веб-камеру на ноутбуке. Вебка нужна для того, чтобы совершать звонки - например, в скайпе. Мы готовы рассказать о самых простых и эффективных способах, которые позволят узнать, функционирует ли камера на гаджете.
Тестирование с использованием внутренних служб
Данный метод подойдет для тех, у кого на лэптопе установлена ОС Виндовс от 8 версии и выше. Осуществляется проверка следующим образом:

Это один из самых простых способов, рассказывающий как проверить работу веб камеры на ноутбуке. Но есть и другие варианты.
Учимся использовать сторонние программы
Иногда случается и так, что служба, о которой мы рассказали выше, не предусмотрена ОС (как несложно догадаться, если стоит Виндовс до 8 версии). В таких случаях можно установить программу, которая позволит проверить функцию веб-камеры. Отлично для этих целей подойдет скайп - также стоит отметить, что утилита в любом случае вам пригодится. Скачать прогу можно на официальном сайте.
Как проверить веб-камеру на ноутбуке Windows 7 с использованием скайпа: пошаговая инструкция:

Там способом также можно проверить встроенную веб-камеру ноутбуке.
Используем онлайн-сервисы
Есть и специальные, очень удобные онлайн-сервисы - они разработаны специально для того, чтобы пользователь мог проверить работу вебки. К примеру, можно воспользоваться WEBCAM&MIC TEST - здесь вы сможете проверить не только камеру, но и микрофон. Также на сайте подробно рассказано обо всех неполадках, которые могут возникнуть с веб-камерой и подробную инструкцию решения проблем.
Что можно предпринять, если камера не функционирует?
Чтобы проверить работает ли веб-камера ноутбуке, необходимо предпринять ряд действий, о которых мы написали выше. Если все было сделано правильно, при этом вашего изображения на экране не появляется - это свидетельствует о том, что вебка не работает. Причин этому может быть несколько:
- нету нужных драйверов;
- камера отключена в службе, которая имеет название «Диспетчер устройств».
Чтобы решить проблему, нужно будет сделать следующее:

Чтобы решить последнюю проблему, нужно обновить драйвер - щелкаем правой кнопкой мышки по восклицательному знаку и выбираем одноименное значение. Чтобы ОС автоматически нашла и осуществила установку, нужно иметь подключение к сети Интернет.
Чаще всего причиной неполадок вебки становится конфликт устройства с компьютерным ПО. Она может быть просто деактивирована в диспетчере устройств или заменена на другую в настройках используемой программы. Если есть полная уверенность в том, что все настроено корректно, можно попробовать проверить веб камеру онлайн с помощью специализированных сервисов.
Как было отмечено, проблема появляется после того, как ПО начинает конфликтовать с подключенным девайсом. Это происходит из-за нарушения работы драйверов, устаревания приложения или поломки устройства.
Совсем не обязательно искать еще один компьютер, чтобы сделать проверку камеры со звуком, необходимо просто открыть веб-обозреватель и воспользоваться услугами одного из перечисленных ниже сайтов, причем совершенно бесплатно.
Мы рассмотрим самые популярные и функциональные, работоспособность которых была проверена многими пользователями.
В первую очередь необходимо установить свежее обновление Флеш Плеера.
Здесь вы легко сможете проверить онлайн свою веб камеру со звуком. В открывшемся окошке будет две кнопки – «Видео…», а также «Аудио сигнал». Именно они нам нужны. Под каждой из них имеется небольшая инструкция, позволяющая устранить неисправности, приводящие к некорректному отображению результатов.
Если на мониторе ничего не появилось, то следует в активной области сделать правый клик мышкой и зайти в раздел «Камера» (либо «Микрофон») и найти в списке свое оборудование.

Не забывайте разрешить доступ к устройствам. После проверки на экране появится ваше отображение. Если его нет, следует проверить корректность подключения вебки.
Как проверить свою веб камеру онлайн с помощью Toolster?
Отличный сервис с простым оформлением и достойным функционалом. С правой стороны находится шкала чувствительности микрофона, а снизу все данные об оборудовании. В основной области передается видео сигнал.

Важно обновить Flash Плеер и разрешить доступ к подключениям. После проверки на экране ноутбука или компьютера, если все хорошо, появится надпись «Fine».
Раньше данный сайт был только англоязычным, что отталкивало многих пользователей. В настоящее время открыт русскоязычный ресурс. Протестировать вебку можно на главной страничке сайта. Стоит отметить, что для проверки микрофона нужно нажать по ссылке .

Если сервис запросит доступ к оборудованию, обязательно нужно его дать, в обратном случае ничего не получится.
Через несколько секунд на черном дисплее должно появиться изображение, которое передается с веб камеры. Это означает, что оборудование исправно. В том случае, если вам необходимо определить качество передачи звука, необходимо нажать на ссылку и произнести несколько слов, если соответствующий график меняется, то с аудио устройством все хорошо.
Этот инструмент позволяет быстро проверить онлайн вебку и микрофон . На первом шаге не проверяется Adobe Flash, в отличие от аналогов, результат будет виден сразу.

Оформление простое и понятное, не нужно долго разбираться.
Если вы не хотите пользоваться англоязычными сайтами, выбирайте те, что на русском. Онлайн проверка абсолютно бесплатна, не займет много времени. Вы можете выбрать любой из предложенных вариантов – результат будет одинаковым. Если изображение не появляется, проблема появилась в «железе». Можете попробовать обновить драйвера или использовать встроенные системные возможности.
Для начала попытайтесь проверить веб камеру в режиме онлайн, но на крайний случай при необходимости попробуйте подключить оборудование к другому ПК. Удачи!
На примере наиболее распространенных операционных систем «Виндовс ХР» и «Виндовс 7» на сегодняшний день будет описано то, как на ноутбуке проверить камеру. Если с первой из них проблем не должно возникнуть, то вот со второй у неподготовленных пользователей могут появиться трудности. Следуя изложенным далее указаниям, сделать данную процедуру не составит особого труда.
А как было?
Проще всего выполнить такую операцию, как на ноутбуке проверить камеру, в операционной системе «Виндовс ХР». Достаточно зайти в «Мой компьютер» и найти в разделе «Сканеры и камеры» нужное устройство. Затем выполняем двойной клик левой кнопкой мыши на его пиктограмме. Откроется окно, в котором будет отображаться то, что происходит в текущий момент времени. Если такой пиктограммы нет, то нужно установить драйверы, которые можно взять либо в Интернете, либо с компакт-диска ноутбука (он должен обязательно идти в комплекте с мобильным ПК). Сама процедура инсталляции данного программного обеспечения будет описана в следующем разделе.

Драйверы
Для обеспечения нормального функционирования любого компьютерного устройства нужны драйверы. Это программы, которые управляют работой оборудования, в том числе и веб-камеры. Для начала нужно проверить корректность их установки. Для этого заходим в «Пуск», потом - «Панель управления». В открывшемся окне находим «Диспетчер устройств». Направляем на него указатель манипулятора и совершаем двукратное нажатие левой кнопки мыши. Затем нужно обратить внимание на раздел «Устройства обработки изображений» (для «Виндовс 7») или «Сканеры и камеры» (для «Виндовс ХР»). Открываем его однократным кликом мышки. Напротив веб-камеры не должно быть никаких значков (например, желтого треугольника с восклицательным знаком). В таком случае пропускаем этот этап и приступаем к следующему. Иначе перед тем как проверить веб-камеру на ноутбуке, нужно обязательно проинсталлировать данное программное обеспечение. Его можно скачать с официального сайта производителя мобильного ПК. Для этого при помощи поисковой системы находим соответствующий интернет-ресурс. Затем на нем нужно найти в разделе «Загрузка» необходимое нам программное обеспечение и скачать его. На следующем этапе нажимаем комбинацию клавиш «Вин» (на ней нарисован логотип «Виндовс») и «Е» в английской раскладке клавиатуры. Откроется проводник. В нем находим папку «Загрузки» (в некоторых версиях может быть Download). Затем находим драйверы и двойным кликом мышки запускаем процесс их инсталляции. В дальнейшем, выполняя указания мастера, устанавливаем их. После этого рекомендуется сделать перезагрузку.

Специализированные средства
На следующем этапе решения задачи, как на ноутбуке проверить камеру, нужно воспользоваться специализированным программным обеспечением (например, «ВиртуалДюб») или интернет-ресурсами (http://videochatru.com/ - один из них). В первом случае нужно такой софт скачать с Интернета и установить точно таким способом, как и драйверы. Затем запускаем данную программу. После этого на экране мобильного ПК должно будет появиться то, что происходит в зоне видимости веб-камеры. В дальнейшем эту программу можно использовать для съемки роликов. Еще вариант реализации данной проверки - это применение программы «Скайп». В ее меню нужно зайти сразу в раздел «Инструменты», потом - «Настройки» и затем - «Настройки видео». При этом появится точно такая же картинка, как и в предыдущем случае.
Интернет
В некоторых случаях специализированное программное обеспечение можно заменить на интернет-сайт. Один из них - это http://videochatru.com/. В таком случае для получения ответа на вопрос: «Как проверить: работает ли камера?» - достаточно на мобильном ПК подключиться к глобальной паутине и запустить браузер. В его вводим ранее приведенный адрес и нажимаем «Ввод». Затем нужно будет дать разрешение на использование веб-камеры браузером. После этого появится изображение с данного устройства на экране компьютера. Если в первом случае проверить камеру можно без подключения к Интернету, то нужно устанавливать специальное программное обеспечение. Во втором же ситуация с точностью до наоборот. Как итог отметим: если есть Интернет, то используем второй метод. Иначе первый остается без альтернативы.
Резюме

В рамках данного материала было описано то, как на ноутбуке проверить камерупод управлением таких операционных систем, как «Виндовс ХР» и «Виндовс 7». Проще всего это сделать в первой из них. Достаточно установить драйверы и зайти в «Мой компьютер». А вот в случае с «Виндовс 7» все намного сложнее. Мало того что нужно установить драйвера, еще придется использовать специальное программное обеспечение или интернет-ресурс. Это и есть ответ на то, как проверить камеру на ноутбукев данном случае. Причем те способы, которые работают на «семерке», отлично подойдут и для «Виндовс ХР». Так что в этом случае значительно больше вариантов проверки работоспособности данного устройства.