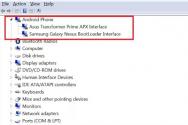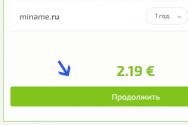80070005 ошибка обновления windows 10 как исправить. Ошибка CLR:80070005 Работа программы будет прекращена
Как известно, служба автоматической установки апдейтов в Windows-системах, начиная с седьмой версии, достаточно часто дает сбои. Среди самых распространенных ошибок можно назвать появление сообщения с кодом 0x80070005 (Windows 7). Как исправить такую ситуацию, сейчас и посмотрим. Сразу же обратите внимание, что данная проблема характерна не только для «семерки». В равной степени она может давать о себе знать и в восьмой, и в десятой версиях.
Ошибка «Центра обновления» Windows 0x80070005. Windows 7: причины возникновения сбоя
Как считается, чтобы определить средство устранения болезни, нужно знать первопричины ее появления. Ошибка «Центра обновления» Windows 0x80070005 (Windows 7 берем в качестве примера, не более) может возникать исключительно в случаях, когда система не может получить доступ к некоторым системным файлам и компонентам, или у пользователя отсутствуют необходимые права доступа.
Наиболее распространенными ситуациями, когда система выдает предупреждение о том, что к определенному объекту, могут быть следующие:
- попытка загрузки и установки апдейтов;
- сбои при активации Windows;
- восстановление системы.
Как видим, основной упор делается на невозможность доступа к файлам и компонентам ОС. Казалось бы, чего проще использовать учетную запись Администратора? Но нет. Проблема, несмотря на ее кажущуюся простоту, гораздо глубже. И одной из самых неприятных ситуаций является именно та, при которой возникает (Windows 7). Как исправить этот сбой, сейчас и посмотрим. Правда, в данном случае стандартные методы могут не сработать, поэтому придется поднапрячь мозги.
Автоматическая корректировка параметров
Первый способ устранения проблемы сводится к использованию автоматического исправления сбоя. Речь идет о проверке целостности системных компонентов.

Для начала вызываем командную строку, прописав в консоли «Выполнить» (Win + R) cmd (обязательно от имени админа). Затем вводим три команды, позволяющие на первом этапе устранить проблему в автоматическом режиме средствами самой системы. Сначала прописываем команду sfc /scannow, а затем - еще две: dism /online /cleanup-image /scanhealth и dism /online /cleanup-image /restorehealth. Вероятность исправления ситуации достаточно велика, хотя в некоторых случаях это может и не сработать (если целостность системных компонентов не нарушена).
Ошибка «Центра обновления» Windows 0x80070005. Windows 7: как исправить сбой при помощи средства SubInACL?
Одним из самых универсальных средств многие специалисты и пользователи называют небольшую утилиту, которую можно скачать на официальном сайте Microsoft в виде исполняемого установочного файла SubInACL.exe.
Инсталлировать программу в систему нужно по строго определенным правилам, поскольку при неправильной установке снова может появиться сбой с кодом 0x80070005 (Windows 7). Как исправить ошибку таким способом?
Сначала запускаем скачанный инсталлятор с правами админа и в качестве папки назначения указываем каталог, расположенный в корне системного раздела диска (например, С:/subinacl). Она является сопутствующим компонентом для исполнения сценариев, а не средством устранения проблемы.
После этого начинается самое сложное. В стандартном «Блокноте» нужно прописать код, который вы видите на картинке ниже.

Созданный файл нужно сохранить в исполняемом формате BAT в любой удобной локации. Затем правым кликом на объекте вызываем субменю и выбираем Когда закончится исполнение скрипта, на экране командной консоли появится надпись «Gotovo». Далее нужно просто нажать любую клавишу для выхода, перезагрузить компьютер и повторить операцию, вызвавшую сбой 0x80070005 (Windows 7). Как исправить ситуацию, понятно. Но в некоторых случаях скрипт может не сработать. Не говоря о причинах, отметим, что можно применить и другие скрипты, один из которых показан ниже.

Правда, как утверждают опытные пользователи, выполнение именно этого сценария может привести к неработоспособности всей системы, поэтому применять его следует только на свой страх и риск.
Исправление ошибки при попытке восстановления системы

В самом последнем варианте предполагается сброс репозитория с переименованием начальной папки. Сначала перегружаемся в безопасном режиме и вводим в командной строке net stop winmgmt, после чего в каталоге System32 основной директории системы находим папку wbem, а в ней - каталог repository, которому и нужно присвоить другое имя (просто добавьте к названию Old через точку).
Далее снова перезагружаем систему (снова в безопасном режиме), используем командную строку и прописываем строку первичной команды остановки. После нее вводим winmgmt /resetRepository. После всего проделанного перегружаем систему в обычном режиме. Проблема исчезнет.
Заключение
Как уже можно заметить, данная ситуация не относится к числу тех, которые можно исправить стандартными, простыми методами. Если такая ошибка появляется, действительно придется потратить немного времени и сил, чтобы привести систему в чувство. Однако все описанные действия в большинстве случаев помогают на все 100 %, не считая автоматического которое может и не сработать. Если уж совсем ничего не помогает, нужно проверить свободное место на жестком диске. Возможно, именно этот фактор является сдерживающим.
Которые порой ставят в тупик. Именно по этой причине многие начинают паниковать, как только обнаружат на экране сообщение об ошибке 0x80070005. Что же представляет собой такая ошибка, как с ней бороться, новичку, безусловно, разобраться сложно. Однако если изучить рекомендации опытных пользователей, моментально всё станет на свои места, будет просто разобраться в вопросах, что такое ошибка 0x80070005 и как исправить её в Windows 10.
Устранение ошибки 0x80070005 Windows.
Что такое ошибка 0x80070005
Если на компьютере установлено автоматическое обновление, ваш ПК без вашего участия будет самостоятельно выполнять такие задачи, уведомляя о том, что такие действия были завершены успешно. К сожалению, может случиться так, что система проинформирует вас о неприятном сюрпризе, сообщая о возникновении неизвестной ошибки 0x80070005. Именно эта злополучная ошибка становится препятствием для получения желаемого обновления, а также поводом для ухудшения настроения. Также такое сообщение «выплывает», когда пользователь внезапно решил активировать Windows . Поможем разобраться в основных причинах возникновения такой ошибки, а также поможем вам выполнить определённые действия, «заставить» операционную систему безукоризненно слушаться вас.

Причины возникновения
Если разобраться в том, что провоцирует возникновение ошибки 0x80070005, тогда проще будет понять, почему вам отказано в доступе. Если углубиться в проблему, можно понять, что она возникает потому, что операционная система стремится получить файлы обновления или активации, которые размещены на удалённом сервере. Также с такой непонятной ситуацией придётся пересечься, если вы пожелаете восстановить операционную систему . Именно в такие моменты внезапно обнаруживается, что доступ к серверному хранилищу почему-то закрыт, соответственно, система вас мгновенно уведомляет о том, что выполнить вашу просьбу не может. Итак, теперь, когда вы понимаете, почему возникает ошибка, можно приступить к ознакомлению с информацией, как исправить проблему.
Способы решения
Итак, предлагаем приступить к ответственным действиям. Вариантов решения проблемы, которая извещает о таком коде ошибки, как 0x80070005, в Windows 10, существует несколько. Рассмотрим первый вариант, позволяющий устранить сбой в автоматическом режиме. Предлагаем запустить командную строку . Это достаточно просто сделать, если нажать две клавиши – Win и R, затем в открывшейся строке пропишите первую команду «cmd». Кстати, обращаем внимание, что все эти действия нужно выполнять исключительно от имени администратора, при игнорировании такой рекомендации ваши действия завершатся провалом.
В открывшемся окне, отличительной особенностью которого является чёрный фон, введите последовательно:
- sfc/scannow
- dism/online/cleanup-image/scanhealth
- dism/online/cleanup-image/restorehealth
Набирайте команды внимательно, ничего не пропуская, чтобы ваши действия, ориентированные на проверку диска на ошибки , увенчались успехом. Иногда будет вполне достаточно осуществить такие действия в автоматическом режиме, после этого проблема будет решена. К сожалению, гарантировать, что и в вашем случае всё именно так и случится, не всегда можно. Такой метод срабатывает только, когда нарушена целостность системных компонентов. В остальных случаях предлагаем предпринять иные действия.
Хорошим помощником выступает для большинства пользователей утилита SubInACL. Скачать утилиту рекомендуем с официального сайта Microsoft. После скачивания утилиту нужно проинсталлировать, не торопитесь, выполняйте все действия последовательно, опираясь на наши рекомендации. В частности, в момент инсталляции система запросит указать место, куда должна установиться программка. Важно поместить утилиту в корневой системный раздел.

После этого откройте стандартный блокнот, в его свободное поле введите предлагаемый нами код. Кстати, гораздо проще его скопировать, нежели набирать, это позволит избежать случайного пропуска какого-либо символа. Итак, откройте блокнот, пропишите в нём или же вставьте после предварительного копирования предлагаемый нами готовый код:
IF exist «%ProgramFiles(x86)%» set OSBIT = 64
set RUNNINGDIR = %ProgramFiles%
IF %OSBIT% = 64 set RUNNINGDIR = %ProgramFiles(x86)%
C:\subinacl\subinacl.exe /subkeyreg «HKEY_LOCAL_MACHINE\SOFTWARE\Microsoft\Windows\CurrentVersion\Component Based Servicing»/grant=»nt service\trustedinstaller»=f
После этого запустите утилиту от имени администратора. Далее она начнёт свою «деятельность», остаётся дождаться завершения процесса, о котором вы будете уведомлены появившейся надписью «Gotovo». Чтобы все изменения были успешно применены к операционной системе вашего ПК, рекомендуем вам перезагрузить компьютер. В большинстве случаев код 0x80070005 больше не появляется. Такими несложными действиями будут исправлены серьёзные проблемы, устранить которые изначально казалось невероятно сложно. Однако и этот скрипт не является волшебником на все случаи жизни. Иногда приходится искать и другие пути решения проблемы. Следует обратить внимание на то, какое количество свободного места имеется на диске, задействованном при восстановлении системы.
Кстати, при выполнении описанных действий не забудьте осуществить отключение антивируса или файервола, поскольку они могут препятствовать выполнению всех действий, в том числе осуществлять переименование или удаление содержимого папки SoftwareDistribution. Иногда даже полезно отказаться от одной антивирусной программы в пользу другой. Более мощный и надёжный антивирус может осуществить успешное устранение вирусной угрозы, которая зачастую выступает в качестве виновника тревожащей вас проблемы.
И ещё полезно будет выполнить сброс параметров TCP IP. Такие действия позволяют решить проблему с сетью, а также восстановить согласованность между компонентами, если ранее были инсталлированы «неродные» драйверы. Сброс параметров осуществить несложно, если последовательно ввести две команды:
- netsh int ip reset;
- netsh winsock reset.
Не забывайте после каждой команды нажимать клавишу «Enter». В завершение действий важно помнить, что компьютер нуждается в обязательной перезагрузке. После успешного старта наслаждайтесь стабильной работой вашей ОС. Ещё предлагаем изучить правила устранения ошибки, часто возникающей в момент восстановления системы.
Прежде всего, предлагаем разобраться, обладаете ли вы правами доступа к расположенному на системном диске каталогу System Volume Information. Поскольку нам предстоит работать со скрытыми каталогами, не забудьте включить отображение скрытых файлов, каталогов. Такие манипуляции важны, в ходе выполнения всех последующих действий потребуется осуществить включение службы теневого копирования тома.Также нам предстоит осуществить изменение атрибутов каталога System Volume Information, по этой причине отобразите свойства этого каталога, если там вы обнаружите галочку в чекбоксе возле параметра «Только чтение», обязательно уберите её. Чтобы необходимые изменения вступили в силу, требуется перезагрузка ОС, после которой запуск безопасного режима.
Далее снова предстоит поработать с командной строкой, пропишите в ней «net stop Winmgmt». После этого переориентируйте своё внимание на папку «System32», в которой вы обнаружите достаточное количество подпапок, среди которых нужно найти «WBEM».
Обнаружив её, кликните по ней и откройте, найдите в ней каталог «repository». Нам предстоит переименование этого каталога. Придумывать какие-то сложные названия не нужно. Будет вполне достаточно после основного названия «repository» поставить точку и приписать «Old». Поскольку мы вновь вносили определённые изменения, придётся перезагрузить свой ПК повторно, а при его рестарте выбрать безопасный режим. Теперь введите первичную команду остановки, затем пропишите «winmgmt /resetRepository».
Опять осуществляем перезагрузку, только в этот раз уже запускаем Виндовс как обычно. Скорее всего, после запуска ОС вы останетесь довольны тем, что непредвиденная ошибка при восстановлении системы больше не всплывает, не раздражает вас. Восстановление системных файлов теперь не будет проблемой.
Итак, разобраться в таком техническом вопросе, как возникновение ошибки 0x80070005, можно, но только при условии предельной внимательности.
Некоторые пользователи, работая на компьютерах с Windows 7, встречаются с ошибкой 0x80070005. Она может возникнуть при попытке загрузки обновлений, запуске процесса активации лицензии ОС или же во время процедуры восстановления системы. Давайте разберемся, в чем заключается непосредственная причина указанной проблемы, а также выясним пути её устранения.
Ошибка 0x80070005 является выражением отказа в доступе к файлам для выполнения определенной операции, чаще всего связанной с загрузкой или установкой обновления. Непосредственными причинами возникновения данной проблемы могут быть множество факторов:
Каждая из вышеназванных причин возникновения проблемы имеет свои способы решения, о которых разговор пойдет ниже.
Способ 1: Утилита SubInACL
Вначале рассмотрим алгоритм решения проблемы с помощью утилиты SubInACL от компании Microsoft. Данный способ отлично подойдет, если ошибка 0x80070005 возникла во время обновления или активации лицензии операционной системы, но вряд ли поможет, если она появилась в процессе восстановления ОС.
- После того как вы скачали файл Subinacl.msi, запустите его. Откроется «Мастер установки» . Жмите «Next» .
- Затем откроется окошко подтверждения лицензионного соглашения. Переставьте радиокнопку в верхнюю позицию, а затем нажимайте «Next» . Таким образом вы подтвердите свое согласие с лицензионной политикой Microsoft.
- После этого откроется окошко, где следует указать папку, в которую будет инсталлирована утилита. По умолчанию это каталог «Tools» , который вложен в папку «Windows Resource Kits» , расположенную в директории «Program Files» на диске C . Можно оставить данную настройку по умолчанию, но мы все-таки советуем для более корректной работы утилиты указать директорию более близкую к корневому каталогу диска C . Для этого щелкайте «Browse» .
- В открывшемся окошке переместитесь в корень диска C и, нажав на иконку «Create A New Folder» , создайте новую папку. Название можете дать любое, но мы для примера присвоим ей имя «SubInACL» и в дальнейшем будем оперировать именно им. Выделив только что созданный каталог, жмите «OK» .
- Произойдет автоматический возврат в предыдущее окно. Для запуска процесса инсталляции утилиты жмите «Install Now» .
- Будет выполнена процедура установки утилиты.
- В окне «Мастера установки» появится сообщение об успешном окончании. Жмите «Finish» .
- После этого кликните кнопку «Пуск» . Выберите пункт «Все программы» .
- Зайдите в папку «Стандартные» .
- В перечне программ выберите «Блокнот» .
- В открывшемся окне «Блокнота»
введите такой код:
@echo off
Set OSBIT=32
IF exist "%ProgramFiles(x86)%" set OSBIT=64
set RUNNINGDIR=%ProgramFiles%
IF %OSBIT% == 64 set RUNNINGDIR=%ProgramFiles(x86)%
C:\subinacl\subinacl.exe /subkeyreg "HKEY_LOCAL_MACHINE\SOFTWARE\Microsoft\Windows\CurrentVersion\Component Based Servicing" /grant="nt service\trustedinstaller"=f
@Echo Gotovo.
@pauseЕсли во время установки вы прописали другой путь для инсталляции утилиты Subinacl, то вместо значения «C:\subinacl\subinacl.exe» укажите актуальный для вашего случая адрес установки.
- Затем щелкайте «Файл» и выбирайте «Сохранить как…» .
- Открывается окно сохранение файла. Переместитесь в любое удобное место на винчестере. В раскрывающемся перечне «Тип файла» выберите вариант «Все файлы» . В области «Имя файла» присвойте создаваемому объекту любое наименование, но обязательно на конце укажите расширение «.bat» . Кликаем «Сохранить» .
- Закройте «Блокнот» и запустите «Проводник» . Переместитесь в ту директорию, куда сохранили файл с расширением BAT. Щелкайте по нему правой кнопкой мышки (ПКМ ). В перечне действий остановите выбор на «Запуск от имени администратора» .
- Скрипт будет запущен и выполнит необходимые настройки системы, взаимодействуя с утилитой SubInACL. Далее произведите перезагрузку компьютера, после чего ошибка 0x80070005 должна исчезнуть.













Если данный вариант не работает, то можно аналогичным образом создать файл с расширением «.bat» , но с другим кодом.
Внимание! Данный вариант действий может привести к неработоспособности системы, поэтому используйте его только в крайнем случае на свой страх и риск. Перед его применением рекомендуется создать точку восстановления системы или её резервную копию .

Способ 2: Переименование или удаление содержимого папки SoftwareDistribution
Как было уже сказано выше, причиной ошибки 0x80070005 может быть обрыв при загрузке предыдущего обновления. Таким образом, недогруженный объект препятствует корректному прохождению следующего обновления. Данную проблему можно решить путем переименования или удаления содержимого той папки, которая содержит загрузки обновлений, а именно каталога «SoftwareDistribution» .

В то же время не все пользователи рискуют удалять содержимое папки «SoftwareDistribution» , так как боятся уничтожить ещё не установленные обновления или каким-то другим способом повредить системе. Случаются ситуации, когда вышеописанным вариантом не удается удалить именно тот битый или недогруженный объект, который сбоит, так как именно он занят процессом. В обоих этих случаях можно задействовать другой метод. Он заключается в переименовании папки «SoftwareDistribution» . Данный вариант более сложный, чем описанный выше, но зато при необходимости все изменения можно будет откатить.
- Жмите «Пуск» . Входите в «Панель управления» .
- Заходите в раздел «Система и безопасность» .
- Щелкайте «Администрирование» .
- В отобразившемся перечне кликаем «Службы» .
- Активируется «Диспетчер служб» . Отыщите объект «Центр обновления Windows» . Для упрощения поиска можно выстроить названия по алфавиту, кликнув по заглавию столбца «Имя» . После того как вы найдете искомый элемент, обозначьте его и щелкните «Остановить» .
- Инициируется процесс остановки выбранной службы.
- После остановки службы при выделении её имени в левой области окошка будет отображаться надпись «Запустить» . Окно «Диспетчера служб» не закрывайте, а просто сверните его на «Панель задач» .
- Теперь открывайте «Проводник»
и внесите в его адресное поле следующий путь:
Жмите по стрелочке справа от указанной строки.
- Производится переход в папку «Windows» , локализованную в корневой директории диска C . Тут ищите уже знакомую нам папку «SoftwareDistribution» . Кликните по ней ПКМ и в перечне действий выберите «Переименовать» .
- Измените название папки на любое наименование, которое считаете нужным. Главное условие, чтобы это имя не имели другие каталоги, расположенные в этой же директории.
- Теперь возвращайтесь к «Диспетчеру служб» . Выделите название «Центр обновления Windows» и жмите «Запустить» .
- Будет выполнена процедура запуска указанной службы.
- Об удачном окончании вышеназванной задачи будет свидетельствовать появление статуса «Работает» в столбце «Состояние» напротив имени службы.
- Теперь после перезапуска компьютера ошибка 0x80070005 должна исчезнуть.













Способ 3: Отключение антивируса или файервола
Следующей причиной, которая может вызвать ошибку 0x80070005, являются неправильные настройки или сбои в работе штатного антивируса или файервола. Особенно часто это вызывает проблемы во время восстановления системы. Чтобы проверить, так ли это, необходимо временно отключить защиту и проследить, не появляется ли ошибка вновь. Процедура деактивации антивируса и файервола может значительно отличаться в зависимости от производителя и версии указанного программного обеспечения.

Если проблема появляется снова, можете включать защиту и продолжать поиск причин возникновения неполадок. Если же после отключения антивируса или файервола ошибка исчезла, попробуйте откорректировать настройки указанных видов антивирусных программ. В случае если настроить ПО не получится, советуем деинсталлировать его и заменить аналогом.
Внимание! Вышеуказанные действия нужно произвести в максимально сжатый срок, так как опасно оставлять компьютер без антивирусной защиты на продолжительное время.
Способ 4: Проверка диска на ошибки
Сбой 0x80070005 может вызвать физическое повреждение или логические ошибки на том жестком диске ПК, на котором установлена система. Наиболее простой способ проверить винчестер на наличие указанных выше проблем и при возможности устранить неисправности осуществляется при помощи системной утилиты «Check Disk» .

Способ 5: Восстановление системных файлов
Еще одной причиной изучаемой нами проблемы может быть повреждение системных файлов Виндовс. При подозрении на указанную неисправность следует просканировать ОС на целостность и при необходимости произвести восстановление поврежденных элементов с помощью системного инструмента «SFC» .


Способ 6: Сброс параметров TCP/IP
Ещё одной причиной, вызывающей изучаемую нами проблему, может являться сбой в работе TCP/IP. В этом случае необходимо сбросить параметры данного стека.

Способ 7: Изменение атрибутов каталога «System Volume Information»
Следующей причиной возникновения ошибки 0x80070005 может являться установка атрибута «Только чтение» для каталога «System Volume Information» . В этом случае нам необходимо будет изменить вышеуказанный параметр.


Способ 8: Включение службы «Теневое копирование тома»
Ещё одной причиной проблемы может быть отключенная служба «Теневое копирование тома» .


Способ 9: Устранение вирусной угрозы
Иногда ошибку 0x80070005 может вызвать заражение компьютера определенными типами вирусов. Тогда требуется произвести проверку ПК специальной антивирусной утилитой , но не штатным антивирусом. Лучше всего производить сканирование из-под другого устройства или через LiveCD(USB).

Во время проверки при обнаружении вредоносного кода необходимо выполнять те рекомендации, которые дает утилита через свой интерфейс. Но даже, если вирус будет найден и обезврежен, то это ещё не дает полную гарантию исчезновения изучаемой нами ошибки, так как вредоносный код мог произвести определенные изменения в системе. Поэтому после его удаления, скорее всего, понадобится дополнительно применить один из тех способов устранения проблемы 0x80070005, которые мы описали выше, в частности, восстановление системных файлов.
Как видим, существует довольно широкий перечень причин возникновения ошибки 0x80070005. Алгоритм устранения зависит от сути этой причины. Но даже если вам не удалось её установить, можете просто использовать все указанные в данной статье способы и методом исключения добиться нужного результата.
Привет, друзья. Что-то не подфартило компании Microsoft при выпуске последнего накопительного обновления для Windows 10 - , обновляющего систему до версии 1803. Microsoft на целый месяц затянула с релизом обновления из-за наличия каких-то проблем в системе. Проблемы якобы были устранены, 30 апреля обновление мы получили, всё как бы было хорошо, пока по мере востребования отдельных системных функций мы не начали сталкиваться с их неработоспособностью. Одна из таких функций – защита системы. В среде Windows 10 у многих не работает откат к точкам восстановления. Как можно решить эту проблему?
Итак, друзья, в версии 1803 Windows 10 многие сталкиваются с проблемами при откате системы к точкам восстановления. После попытки отката система возвращается в текущее состояние и сообщает:
«Восстановление системы не было успешно завершено».
При этом может указываться разный код ошибки - 0x80070091 или 0x80070005 , но другие параметры ошибки идентичны:
Сбой программы восстановления системы при восстановлении каталога из точки восстановления.
Источник: АррStaging
Назначение: %Program Files%\WindowsApps
Непредвиденная ошибка при восстановлении системы. (0x80070005)
Существующие в сети варианты решения проблемы
В сети по этому поводу информации немного. На форуме Microsoft Community все стрелки традиционно переводятся на сторонние продукты. В этом случае в качестве козла отпущения выбраны сторонние антивирусы. Но, к примеру, в моём случае при попытке отката не то, что сторонний вирус не работал, был даже отключён штатный Защитник Windows. Другой совет спецов из Microsoft Community – откатиться в безопасном режиме. Он также при тестировании не дал положительных результатов.
На одном из сайтов IT-тематики я нашёл радикальное решение, которое, судя по отзывам, помогло далеко не всем, тем не менее некоторые отписались об успешности предлагаемых операций. Такое радикальное решение сводится к удалению той самой системной папки WindowsApps, которая указывается в сообщении об ошибке после неудачного отката. Поскольку эта папка системная, удалить её из среды работающей Windows непросто:
- сначала нужно стать её владельцем в настройках безопасности, т.е. получить полный доступ с правом перезаписи данных;
- потом переименовать её на WindowsApps.old;
- и только когда Windows автоматически восстановит эту папку, удалить переименованную папку WindowsApps.old.
Суть этой манипуляции, как видим – в автоматическом восстановлении папки WindowsApps.
В моём случае тестирование этого способа не увенчалось успехом. Папка WindowsApps даже при получении к ней полного доступа никак не хотела переименовываться – не помогли ни штатные средства Windows, ни сторонние утилиты Unlocker и LockHunter. Без проблем эта папка удалилась только из среды LiveDisk - когда её не блокировали никакие системные процессы. После этого тестовый откат к точке восстановления успешно завершился. Но у такого хода, естественно, оказалось побочное действие – перестал работать весь UWP-функционал Windows 10. Не открывалось ни меню «Пуск», ни приложение «Параметры», ни прочие современные приложения.
Позиция сайт
Но, друзья, даже если бы мой эксперимент с удалением папки WindowsApps завершился удачно, вряд ли я бы стал советовать его вам. Вмешательство такого рода в системные файлы Windows – не лучшее решение проблем. Одна проблема если и решается, то обязательно появляется другая проблема. Да и нужны ли такие сомнительные решения, если для отката к точкам восстановления есть возможность работы из среды восстановления Windows 10. Эта среда запускается на установочном носителе. В этом случае работающая система не будет блокировать папку WindowsApps, и откат к точке восстановления должен пройти успешно.
Что же касается возможности запуска отката из среды работающей системы, скорее всего, Microsoft уже о проблеме знает и работает над её устранением. Вопрос наверняка решится со временем. «Десятку» давно уже прозвали «вечной бета», но, увы, имеем то, что имеем. Знаю, друзья, как многие из вас негодуют по поводу сырости Windows 10, однако в качестве основательного решения и упреждения появления новых багов после установки накопительных обновлений, могу предложить лишь:
- Использование Windows 8.1;
- Использование
Как откатить систему из среды восстановления на установочном носителе
Но вернёмся к решению насущной проблемы. В моём случае, когда при попытке отката к точке восстановления из среды работающей системы я получал ошибку 0x80070005, откат с установочного носителя прошёл успешно. Кто, возможно, не проделывал эту операцию вне среды работающей системы, смотрите, как это происходит.
– флешку или DVD-диск. Выставляем с этого носителя загрузку в BIOS. Проходим первый этап мастера установки, на втором этапе жмём «Восстановление системы».

В меню «Выбор действия» выбираем «Поиск и устранение неисправностей».


Выбираем саму систему.

Запустится процесс отката к точкам восстановления. Жмём «Далее».

Выбираем точку.

На различных этапах скачивания и установки обновления Windows 7, 8, 8.1 и Windows 10 Пользователи могут столкнуться с ошибкой 0x80070005. Также она может высвечиваться при активации системы и при процедурах по ее восстановлению. В этой статье приведено описание причин ошибки и инструкции, позволяющие ее исправить. Если ошибка 0x80070005 появилась в любой другой ситуации, попробуйте воспользоваться этой инструкцией, но с поправкой на конкретные действия, во время которых вы увидели сообщение об ошибке и этот код.
Причины возникновения ошибки
Код 0x80070005 говорит о том, что система не может получить доступ к определенным файлам системы и не имеет достаточных прав, для работы с ними. Возникает подобная проблема иногда как следствие работы некоторых антивирусов, которые защищают системные файлы от редактирования и перезаписи. Вследствие чего Центр обновления Windows не может произвести установку обновленных версий некоторых файлов или службы активации не могут внести необходимые изменения в системный реестр.
Что необходимо сделать для устранения ошибки 0x80070005
Если код 0x80070005 высвечивается во время установки обновления или активации операционной системы, исправить ее можно по следующей пошаговой инструкции:
- Перейдите на официальный сайт Microsoft и загрузите файл SubInACL.exe
- Запустите этот файл и проведите установку по пути C:\subinacl\
- Откройте любой текстовый редактор и скопируйте в него небольшой скрипт:
@echo off
Set OSBIT=32
IF exist «%ProgramFiles(x86)%» set OSBIT=64
set RUNNINGDIR=%ProgramFiles%
IF %OSBIT% == 64 set RUNNINGDIR=%ProgramFiles(x86)%
C:\subinacl\subinacl.exe /subkeyreg «HKEY_LOCAL_MACHINE\SOFTWARE\Microsoft\Windows\CurrentVersion\Component Based Servicing» /grant=»nt service\\\\\\\\trustedinstaller»=f
@Echo Gotovo.
- Полученный документ сохраните на Рабочий стол с любым именем, но обязательно в формате.bat.
- Перейдите на Рабочий стол, кликните правой кнопкой мыши на созданном файле и выберите «Запуск от имени администратора».
- По завершении выполнения скрипта вы увидите надпись Готово в открывшейся Командной строке. Нажмите любую клавишу, чтобы закрыть окно.
- Перезагрузите компьютер и попробуйте повторить операцию, при которой возникал код 0x80070005.
Если же ошибка высвечивается при операциях по восстановлению системы или созданию контрольной точки восстановления, попробуйте следующие способы:
- Временно отключите активную защиту антивируса, если он установлен в системе. Именно она может стать причиной возникновения проблем с доступом к системным файлам. Если это не помогает, попробуйте временно полностью удалить антивирусное программное обеспечение.
- Проверьте, имеется ли достаточное свободное место на диске, который выбран для восстановления системы.
- Проверьте не установлен ли атрибут «Только чтение» для системной папки System Volume Information.