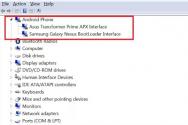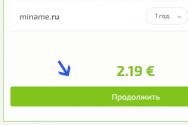Команда для создания загрузочной флешки мак ос. Запись.DMG образа на диск под Windows
На данный момент единственный способ получить заветный апдейт для мака – загрузить образ из онлайн-магазина Mac App Store. Решение компании переключиться на цифровую дистрибуцию ПО вызвало множество негативных отзывов – при наличии нескольких маков пользователь вынужден скачивать из Интернета установочный файл на каждом из своих компьютеров. Решить эту проблему можно, создав загрузочную USB-флешку с OS X Mavericks.
Вам понадобится:
- Доступ к Mac App Store с активным Apple ID для загрузки OS X Mavericks;
- USB-флешка на 8 Гб.
Если все готово, можно приступать.
Как создать загрузочную USB-флешку с OS X Mavericks
Шаг 1 : Скачайте лицензионную копию OS X Mavericks из Mac App Store. Впервые Apple предложила апгрейд своей ОС бесплатно, это позволяет надеяться, что в дальнейшем обновления платформы, ставшие в последнее время ежегодными, также будут доступны бесплатно.
Шаг 2 : Запустите Дисковую утилиту из папки Утилиты.
Шаг 3 : Выберите ваш USB-накопитель в левой панели и перейдите на вкладку Раздел диска справа.
Шаг 4 : Укажите пункт «Раздел 1» в выпадающем меню Схема разделов, справа – формат «Mac OS Extended (журнальный)». Назовите диск Mavericks.
Шаг 5 : Щелкните внизу кнопку Параметры. Сделайте клик по опции Схема разделов GUID и подтвердите выбор. Нажмите Применить в правом нижнем углу программы. Дисковая утилита начнет форматирование USB-накопителя.
Шаг 6 : Запустите Терминал из папки Утилиты.
Шаг 7 : Проверьте, чтобы USB-флешка была на месте и «Mavericks» был единственным томом с таким названием.
Выполните в Терминале следующую команду для создания загрузочной флешки. Введите пароль администратора.
Sudo "/Applications/Install OS X Mavericks.app/Contents/Resources/createinstallmedia" --volume "/Volumes/Mavericks" --applicationpath "/Applications/Install OS X Mavericks.app" --nointeraction
Через 10-15 минут Терминал завершит создание загрузочной флешки.
Шаг 8 : Перезагрузите ваш Mac с установленной флешкой, удерживая на клавиатуре Alt.
Шаг 9 : Можете приступать к установке OS X Mavericks!
20 сентября Apple наконец-то презентовала официальный релиз macOS Sierra. Теперь все маководы могут оценить все новшевства операционки скачав дистрибутив из App Store.
Но что если у вас не один, а несколько маков? Каждый раз ждать пока 4 Гб операциоки зальются на компьютер? а если вы хотите не тупо обновиться, а поставить систему «с нуля» и тем самым не волочить за собой различный системный мусор? Тут, очень здорово может выручить создание загрузочной флешки. Сделал один раз и хоть тысячу маков обновляй.
Совместимые модели mac
Имейте ввиду то, что установить macOS Sierra вы можете на следующие mac:
- MacBook Pro и Air — модели от 2010 года.
- Mac mini и Mac Pro — также от 2010 года
- MacBook — от 2009 года
- iMac — от 2009 года.
Подготовительные операции
Существует два простых и надежных способа создания загрузочной флешки . Но перед тем как приступить к их рассмотрению сделаем ряд подготовительных действий, которые необходимы в обоих случаях.
Итак, нам понадобиться:
1. USB флешка (не менее 8 гб.) Позаботьтесь заранее о том чтобы на ней не было нужной вам информации так как носитель будет отформатирован.
2. Дистрибутив Mac. Скачать можете по ссылке
3. Непосредственно сам mac

Способ №1 (штатный) с помощью Терминала
Убедитесь, что загруженный образ находится в папке applications (программы)
- Подключаем флешку
- Открываем Терминал (программы>другие. Либо через Spotlight, control+пробел)
Внимание! Дальнейшие шаги выполняйте очень внимательно! - Пишем sudo и жмем пробел
- Теперь через Finder заходим в папку программы (Applications), затем нажимаем правой кнопкой по «установка macOS Sierra» и далее «показать содержимое пакета»
 Открываем папку Resources
, находим файл createinstallmedia
и перетягиваем его в окно Терминала
Открываем папку Resources
, находим файл createinstallmedia
и перетягиваем его в окно Терминала
- После появившихся строк пишем —volume (обязательно два тире) и жмем пробел
- Теперь переносим в окно терминала иконку флешки с рабочего стола

- Добавляем —applicationpath и опять пробел
- Осталось еще немного. Перетягиваем в Терминал из папки программы дистрибутив «установка macOS Sierra» и жмем enter
 Вводим пароль и опять enter
Вводим пароль и опять enter
- Если потребуется подтверждение, то пишем y
и снова enter

- Ожидаем 15-20 минут и загрузочная флешка macOS Sierra готова.
«Erasing Disk: 0%… 10%… 20%… 30%…100%…
Copying installer files to disk…
Copy complete.
Making disk bootable…
Copying boot files…
Copy complete.
Done.»
Кстати, можно было бы просто скопировать и вставить сразу весь этот блок команд в Терминал, но практика показывает, что редко кто обходится в этом случае без ошибок синтаксиса. Так что лучше не пару минут дольше, но зато надежно.
sudo /Applications/Install\ macOS\ Sierra.app/Contents/Resources/createinstallmedia –volume /Volumes/Untitled –applicationpath /Applications/Install\ macOS\ Sierra.app –nointeraction &&say Done
Способ №2. Загрузочная флешка macOS Sierra с помощью утилиты DiskMaker X
Читайте по теме : — готовим Mac к переходу на macOS Sierra
Этот способ также очень надежный, а еще и достаточно простой.
- Вставляем флешку
- Скачиваем утилиту DiskMaker X
- Запускаем и нажимаем кнопку macOS Sierra (10.12
)

- Утилита информирует, что обнаружила установщик в папке программы. Нажимаем Use this copy

- На этом этапе DiskMaker предупреждает, что все данные на флешке будут стерты. Нажимаем An 8 GB USB thumb drive

- Выбираем из списка флешку и жмем Choose this disk

- Очередное предупреждение о том, что данные с флешки будут удалены, жмем Erase then create the disk
Создаем Clover & Chameleon Boot USB Flash Disk
под Windows XP и выше.






Полная (частичная-только формат) установка Clover bootloader на USB Flash drive:
В меню Options->Configuration выбираем:
1. Boot Data set (набор файлов загрузчика):
- Built-in (встроенные ревизии «Clover&Chameleon «),
- External (внешний) — загружается zip-архив со структурой папок и файлов, аналогичной установленному загрузчику,
- Not Install (не устанавливать) — только форматирование с установкой boot sectors.
2. Format options (опции форматирования):
- Boot records (загрузочные сектора) -> Clover ,
- Align to sectors : 8192 (по-умолчанию)
- Align to sectors : 63 (если, некоторые strange/old BIOSes не видят флешку)
- Остальное по-умолчанию.
3. Multi Partitioning (разбивка на тома):
- Boot Partition Size (размер загрузочного тома — на ваш вкус) — убираем галку, если не планируем создавать второй том на этом же диске (например для дистрибутива MACOSX).
4. Enable Fixed Disk
(активация работы с не USB drives) — warning -> «на свой страх и риск
«!
5. Нажимаем кнопку «OK
«.
6. В основном окне программы -> Destination Disk
(диск назначения) — выбираем требуемый объект (USB Flash Drive) для установки.
7. Нажимаем кнопку «Format Disk
«.
8. Ждем и наслаждаемся результатом работы программы.
Редактируем (по необходимости) конфигурационные файла загрузчиков
Извлекаем из дистрибутива образ HFS(HFS+) partition, для разворачивания на USB Flash drive:
Образ 10.9 Mavericks не загрузочный! Поэтому используем переделанный образ отсюда
Для использования:
Распаковать.zip архив, и имеющийся в нем файл 5.hfs можно сразу разворачивать на флешку через BDU.
Заливка дистрибутива MACOSX на второй том загрузочного USB Flash drive:
1. Проводим полную установку Clover bootloader на USB Flash Drive с установленной галочкой на Boot Partition Size.
2. Получаем USB Flash Drive
, разбитый на два тома
. (Прим. К сожалению, по умолчанию, ОС Windows не поддерживает
многотомные USB Flash Drive, поэтому, под Windows будет доступен только один раздел.)
3. Скачиваем, выбранный для установки дистрибутив MACOSX. Оный дистрибутив, естественно, должен соответствовать всем необходимым требованиям
для установки на PC
4. Извлекаем из дистрибутива образ HFS(HFS+) partition
(это будет файл с расширением hfs
)
Путь получения искомого HFS-образа, будет зависеть от степени нативности вашего исходного дистрибутива:
- Для различных дистро-сборок, можно попробовать извлечь через меню: Tools -> Extract HFS(HFS+) partition from DMG-files .
- То что вы используете, может оказаться не оригинальным InstallESD.dmg взятым из ретайл-пакетаInstallOSXMountainLion.app/Contents/SharedSupport/ а еще раз запакованный оригинальный образ в другой образ и с другим названием например OSXMountainLion.dmg. InstallESD.dmg из перепакованного архива проще найти и извлечь программой 7zFM.exe. А уже потом, из него получить нужный нам HFS-образ.
5. В основном окне программы -> Destination Disk
— выбираем наш USB Flash Drive
-> Part2
.
6. Нажимаем кнопку «Restore Partition
«.
7. В открывшемся окне проводника, выбираем распакованный файл с расширением *.hfs
. Размер файла должен быть не более размера Part2
.
8. Ждем и наслаждаемся результатом работы программы
Примечание!!!
При установке OS X с данной флешки раздел Recovery HD автоматически — не создается!
Кому раздел Recovery HD очень нужен, то качайте с сайта Apple отдельный пакет:
RecoveryHDUpdate.pkg
С помощью данного пакета по ссылке создается полноценный раздел Recovery HD для OS X Maverics
Операционная система Mac OS является более стабильной системой, чем Windows, но все же иногда, даже эта ОС нуждается в установке с нуля. Например, Вы заменили жесткий диск или хотите установить другую версию, либо же Вы обновились до последней версии поверх старой и теперь сталкиваетесь с проблемами: нестабильно работает сеть Wi-Fi, постоянные проблемы с работой программ — тормозят, вылетают и тому подобное. Это может исправят с следующим апдейтом системы, а может и нет. Поэтому, если Вы хотите, чтобы Mac OS работала правильно и стабильно, устанавливать ее нужно на чистый диск, полностью удалив старую.
Как создать загрузочную флешку с macOS (OS X)
Есть несколько вариантов:
Все способы являются бесплатными и довольно таки простыми. Для работы нам понадобится флешка размером 8 ГБ и больше и образ операционной системы, которую Вы собираетесь устанавливать — это может быть Mountain Lion (10.8), Mavericks (10.9), Yosemite (10.10), El Capitan (10.11), Sierra (10.12), High Sierra (10.13) или Mojave (10.14). Все их можно скачать в сети Интернет, а последнюю версию системы macOS можно всегда скачать из официального магазина приложений Mac App Store, причем бесплатно. Из магазина можно загрузить и предыдущие версии ОС, конечно, если Вы до этого их покупали.

И так, предположим, что у вас есть флешка и Вы скачали образ операционной системы. Приступим непосредственно с процессу создания загрузочной флешки c Mac OS X на борту.
Способ №1
Создание загрузочной флешки OS X с помощью DiskMaker X
Этот способ является самым простым и требует минимум усилий. Программа DiskMaker X многофункциональна и является совершенно бесплатной, с ее помощью можно создать USB флешку абсолютно с разной системой, от OS X Lion до macOS Mojave. Скачать последнюю версию DiskMaker X можно на официальном сайте разработчиков программы .
Все этапы по созданию флешки c Mac OS: Mountain Lion, Mavericks, Yosemite, El Capitan и выше, одинаковы, и ничем не отличаются друг от друга. Мы будем делать загрузочную USB флешку для Yosemite, поэтому скачиваем версию DiskMakerX4b4 .

Запускаем скачанный файл DiskMakerX4b4.dmg и перемещаем приложение в папку Программы

Запускаем скопированную программу и нажимаем Открыть

Далее у нас появится окно с выбором операционной системы, которую мы можем загрузить на флешку. В зависимости от версии программы DiskMaker X, выбор систем может меняться. В нашей версии это Mountain Lion (10.8), Mavericks (10.9) и Yosemite (10.10). Выбираем Yosemite (10.10)

Теперь нужно указать, где находиться сам образ системы, если Вы скачали ее из Mac App Store, как мы, то она будет у вас находиться в папке «Программы» и DiskMaker X сам его найдет и вам нужно будет только нажать Use this copy

а если же OS X скачанная с Интернет, то нужно указать место, где она лежит, нажав на кнопку Select an Install file...
Не забудьте перед выбором смонтировать файл.dmg и скопировать из него файл с OS X, так как если Вы попытаетесь выбрать образ системы в формате.dmg, то у вас программа его просто не выберет


И выбираем непосредственно флешку, на которую собираемся проводить запись, нажав кнопку Choose this disk

Соглашаемся, что наш диск будет полностью стерт


После этого начнется процесс создания загрузочной флешки, который займет от 10 до 20 минут, после чего Вы будете уведомлены сообщением

Поздравляем. Загрузочная флешка Mac OS X готова!
Способ №2
Создание загрузочной флешки OS X с помощью Install Disk Creator
По сравнению с предыдущим способом, этот еще проще, так как все операции производятся в одном окне программы:
Шаг 1 Запускаем программу Install Disk Creator , скачать ее можно с официального сайта , разработчиком которой является компания MacDaddy
Шаг 2 Выбираем USB-носитель, который должен стать загрузочным
Шаг 3 Указываем место на диске, где находиться установщик с системой macOS (OS X). Если образ скачан из Mac App Store (он в папке «Программы»), то программа сама его найдет, если нет, тогда нужно нажать кнопку Select the OS X Installer и указать путь
Шаг 4 Нажимаем Create Installer и вводим наш пароль администратора, чтобы приступить к выполнению

После чего остается немного подождать пока загрузочная флешка Mac OS X будет создана.
Способ №3
Создание загрузочной флешки OS X с помощью «createinstallmedia»
Этот вариант немного посложнее. Здесь мы все будем делать сами, без помощи сторонних программ.
Сначала нам нужно подготовить USB флешку для записи.
Подготовка флешки в OS X Mavericks и OS X Yosemite
Шаг 1 Откройте программу Дисковая утилита , для этого перейдите в папку Программы → Утилиты . Подключите флешку и выберите ее в левой панели программы

Шаг 2 В правом меню выберите вкладку Раздел диска, где нужно отформатировать флешку. Для этого слева Схема разделов в выпадающем меню выберите «Раздел 1» , а справа укажите формат для USB флешки «Mac OS Extended (журнальный)» , назовите ее на свое усмотрение

Шаг 3 Теперь в низу окна нажмем на кнопку Параметры, выбираем Схема разделов GUID и нажимаем OK

Шаг 4 Выбрав схему разделов, в правом нижнем углу программы нажимаем на кнопку Применить
Дисковая утилита выдаст окно с предупреждением, что все данные на флешке будут стерты, соглашаемся с этим и нажимаем Разбить диск

Подготовка флешки в OS X El Capitan, macOS Sierra, High Sierra и Mojave
Шаг 1 Подключите флешку и откройте программу Дисковая утилита , а затем выберите ее в левой панели программы

Шаг 2 В верхнем меню нажмите Стереть, чтобы перераспределить флешку под систему Mac OS

Шаг 3 Теперь в поле Имя дайте название флешке на свое усмотрение, в поле Формат выберите формат файловой системы «OS X Extended (журналируемый)» , а в поле Схема — «Схема разделов GUID» и нажмите Стереть

Когда мы подготовили USB флешку, приступим к копированию на нее файлов операционной системы OS X. Перед этим не забудьте скопировать установочный файл с ОС в папку «Программы»
Запускаем Терминал , также из папки «Утилиты» и вводим следующую команду (не забываем изменить название своей флешки):
для OS X Mavericks
sudo "/Applications/Install OS X Mavericks.app/Contents/Resources/createinstallmedia" --volume "/Volumes/название вашей флешки " --applicationpath "/Applications/Install OS X Mavericks.app" --nointeraction
для OS X Yosemite
sudo "/Applications/Install OS X Yosemite.app/Contents/Resources/createinstallmedia" --volume "/Volumes/название вашей флешки " --applicationpath "/Applications/Install OS X Yosemite.app" --nointeraction
для OS X El Capitan
sudo "/Applications/Install OS X El Capitan.app/Contents/Resources/createinstallmedia" --volume "/Volumes/название вашей флешки " --applicationpath "/Applications/Install OS X El Capitan.app" --nointeraction
для macOS Sierra
sudo "/Applications/Install macOS Sierra.app/Contents/Resources/createinstallmedia" --volume "/Volumes/название вашей флешки " --applicationpath "/Applications/Install macOS Sierra.app" --nointeraction
для macOS High Sierra
sudo "/Applications/Install macOS High Sierra.app/Contents/Resources/createinstallmedia" --volume "/Volumes/название вашей флешки "
для macOS Mojave
sudo "/Applications/Install macOS Mojave.app/Contents/Resources/createinstallmedia" --volume "/Volumes/название вашей флешки "
Нажимаем Enter и вводим наш пароль учетной записи, после этого начнется процесс создания загрузочной флешки
Erasing Disk: 0%… 10%… 20%… 30%…100%…
Copying installer files to disk…
Copy complete.
Making disk bootable…
Copying boot files…
Copy complete.
Done.
Через 10-15 минут загрузочная флешка с Mac OS готова к использованию
Способ №4
Создание загрузочной флешки OS X с помощью Дисковой утилиты на Yosemite и ниже
Этот способ является последним и самым трудоемким, так как здесь нужно проделать намного больше операций нежели в предыдущих. Плюс ко всему, этим методом нельзя воспользоваться во всех macOS – начиная с El Capitan и выше, это сделать уже невозможно, так как Apple урезала возможности программы Дисковая утилита.
Как и в 3-ем способе, нужно подготовить нашу USB флешку к копированию на нее операционной системы. Поэтому проделываем ее подготовку как описано выше. (см. )

Переходим в папку Contents → SharedSupport и монтируем файл InstallESD.dmg дважды кликнув на него

defaults write com.apple.finder AppleShowAllFiles true;killall Finder
Чтобы снова запретить показ скрытых файлов нужно вместо «true» указать «false»
Теперь мы видим скрытые файлы, открываем смонтированный нами диск InstallESD.dmg. Нам нужен файл BaseSystem.dmg, монтируем его кликнув два раза на нем мышей

Возвращаемся в открытую дисковую утилиту и переходим на вкладку Восстановить, где в поле Источник перетягиваем BaseSystem.dmg, а в поле Назначение созданный ранее раздел нашей флешки. Теперь жмем на кнопку Восстановить и вводим пароль администратора компьютера. Процедура создания загрузочного диска занимает около 10 минут, после чего закрываем дисковую утилиту

Как только файлы скопируются, флешка будет смонтирована автоматически. Открываем ее в Finder и переходим в папку System → Installation , где нам нужно удалить псевдоним (ярлык) на папку Packages

После этого нам осталось только скопировать оригинальную папку Packages , которая находится на ранее смонтированном образе OS X Install ESD, в ту папку оттуда мы удалили одноименный псевдоним (ярлык). По окончанию копирования наша загрузочная флешка с Mac OS X готова!

Способ №4
Создание загрузочной флешки macOS в Windows 10, 8 и Windows 7
Если у вас по какой-то причине не получилось создать загрузочную флешку с системой в macOS, то Вы можете сделать это из под Windows. Потребуется программа TransMac, скачать ее можно с официального сайта разработчика . Программа платная, но у нее есть пробный период 15 дней!
Шаг 1 Запустите программу TransMac от имени Администратора (кликните по иконке с программой правой клавишей мыши и выберите Запуск от имени администратора ) и нажмите кнопку Run . При использовании пробного периода прийдется подождать 10 секунд, чтобы кнопка появилась

Шаг 2 В левой панели выберите флешку, которую нужно сделать загрузочной, кликните по ней правой кнопкой мыши и выберите Format Disk for Mac , далее нажмите Yes , чтобы стереть все данные на ней
Как видите сознание загрузочной флешки с операционной системой macOS (OS X) можно осуществить разными способами, от легкого: нажав на пару клавиш, до более тяжелого. Вы можете воспользоваться удобным для вас методом.
Если статья была полезна, добавляйте ее себе в закладки, а также подписывайтесь на наши сообщества в социальных сетях, где Вы сможете найти еще много полезной информации
Как и предыдущие версии Mac OS, новая операционная система распространялась через App Store Apple. На данный момент возможности скачать с App Store отсутствует, но все же во всемирной сети можно отыскать без каких либо трудностей чистый апсторовский образ OS X Mavericks, версии в сети выложены различные, но как по мне лучше брать версию ниже, допустим 10.9.3 или 10.9.4, а после установки уже обновиться через app store.
Если у вас версия Mac OS ниже, чем 10.9, то без проблем можно и просто обновить систему. Для этого стоит перенести установочный образ OS X в программы и запустить его, после чего начнется обновление системы.
Если же вы, как и я, предпочитаете чистую установку для этого следует подготовить себе загрузочную USB-флешку с OS X Mavericks. Это позволит сделать процесс установки более гибким.
Процедура создания загрузочного накопителя с OS X Mavericks отличается от предыдущих систем, хотя не намного сложнее.
Создание загрузочной флэшки OS X с помощью дисковой утилиты
Шаг 1 : Скачайте Установочный образ OS X Mavericks. Версия значения особого не имеет, так как после установки вы обновитесь до последней 10.9.5. Главное на что следует обращать внимание, чтобы образ был оригинальным с App Store, что б он подходил для чистой установки на компьютеры Apple. Не следует скачивать бэкап системы, как установочные, так и которые работают после разворачивания их на отдельный раздел жесткого диска – в этом случае вы можете столкнуться с ошибками системы и не корректной работой OS X, согласитесь мы же не знаем чем занимались перед заготовкой бэкапа, какие файлы или права изменяли и тд.
Шаг 2 : Подключите USB-накопитель к компьютеру и запустите Дисковую Утилиту .
Шаг 3 : Выберите USB-флешку в панели слева, щелкните вкладку «Раздел диска» и далее «Раздел 1» из выпадающего меню. Теперь кликните Параметры внизу и выберите «Схема раздела GUID ». Нажмите Ок и Применить.
Шаг 4 : Запустите Терминал, чтобы включить скрытые файлы и перезапустите Finder следующей командой:
Defaults write com.apple.Finder AppleShowAllFiles TRUE;\killall Finder;\say Files Revealed
Шаг 5 : Зайдите в папку Программы, в которой найдите файл «Install OS X 10.9.app». (Версия вашего образа)
Шаг 6 : Сделайте по нему правый клик, затем «Показать содержимое пакета».
Шаг 7 : Откройте папку «Contents» и найдите внутри «Shared Support», далее файл InstallESD.dmg.
Шаг 8 : Двойным кликом по файлу InstallESD.dmg примонтируйте образ.
Шаг 9 : Зайдите в «OS X Install ESD» и сделайте правый клик на файле BaseSystem.dmg, выберите Открыть.

Шаг 10 : Вернитесь в Дисковую Утилиту, где ткните BaseSystem.dmg в боковой панели и перейдите на вкладку Восстановить.
Шаг 11 : В поле источник выберите файл BaseSystem.dmg, в строке назначение – USB-флешку. Нажмите кнопку Восстановить и введите пароль администратора.

Шаг 12 : После завершения откройте в Finder ваш USB-накопитель и зайдите в папку System –> Installation и удалите файл (ссылку) под названием Packages. Оставьте это окно открытым.

Шаг 13 : Вернитесь к образу «OS X Install ESD» и перенесите отсюда папку Packages в директорию /System/Installation/, из которой вы удалили ссылку на шаге 12.

Шаг 14 : После завершения можете приступать к установке OS X Mavericks на компьютерах Apple. Для этого перезагрузите компьютер, удерживая Option (Alt) и выберите в загрузочном меню диск «OS X Base System 1». Для установки на ПК нам понадобиться загрузчик Clover, его установку мы рассмотрим во втором способе создания загрузочной флэшки с помощью терминала.
Ранее этот способ не был доступен для версий El Capitan и Sierra, так как функционал новой дисковой утилиты прямо скажем урезанный. Но теперь и в El Capitan и Sierra вы тоже можете воспользоваться старой дисковой утилитой, как это сделать читайте .
Создание загрузочной флэшки OS X Mavericks через терминал
Создание загрузочной флешки Mac OS X Mavericks с загрузчиком Clover можно условно разделить на четыре этапа. Для установки на компьютеры Apple, следует выполнить только первые два шага, шаги связанные с Clover не выполняются. Приступим…
Шаг первый – подготовка флешки.
Шаг второй – копирование установочных файлов.
Шаг третий – установка загрузчика Clover на флешку.
Шаг четвертый – настройка загрузчика и конфигурацинного файла (работа с EFI-разделом флешки).
Итак, приступим к первому шагу, запускаем «Дисковую утилиту». На флешке «Схема разделов» – «Раздел:1», имя можно указать любое, в моем случае я указал 12345 – это название будет прописываться в команде терминала. «Формат» – «Mac OS Extended (жунальный)».

Щелкаем по кнопке «Параметры». В открывшемся окне выбираем схему разделов «GUID», щелкаем «OK», а затем «Применить».

Система попросит подтвердить правильность выполняемых действий. Напомню, что в результате этой операции вся информация на флешнакопителе будет уничтожена. Приступаем к копироваю установочных файлов. Установщик Mac OS Mavericks должен находится в папке «Программы». При скачивании из App Store, установщик помещается в «Программы» (как в моем случае), а если скачивать установщик с других ресурсов, то в соответствующую папку его нужно поместить самостоятельно.
Копируем установочные файлы на флешку, прописав в терминале следующее:
sudo "/Applications/Install OS X Mavericks.app/Contents/Resources/createinstallmedia" --volume "/Volumes/12345" --applicationpath "/Applications/Install OS X Mavericks.app" --nointeraction
Не стоит забывать о том, что имя раздела на флешке вводится в кавычках, в моем случае “12345”, вы должны будете заменить на свое.
Стоит учитывать, что перед командами должны стоять два дефиса, очень часто при копировании и вставке в терминал, два дефиса”–” заменяются на один “-“. В этом случае будет высвечиваться ошибка.

Для продолжения установки вводим «Y» и нажимаем «Enter».

Начнется процесс очистки диска и копирования файлов. Копирование файлов может занять от 15 минут, зависит от скорости флэшки и производительности компьютера. При копировании, никаких обозначений выполнения не будет, таких как проценты, мигающие точки и наполняющиеся строки и столбики – это следует учитывать. Запустили копирование и ждем полного выполнения.

После успешного завершения операции мы увидим следующее окно:

После этого шага флэшка готова к установке OS X Mavericks на компьютеры Apple. Для установки на ПК мы продолжаем подготовку…