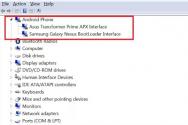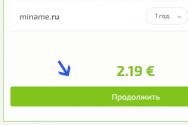Откат и восстановление системы. Откат и восстановление системы Откат системы windows 7 на день
Если ПК отказывается загружаться, работает неправильно или сильно тормозит после установки какого-либо ПО, не обязательно вызывать мастера, чтобы переустановить систему. Работоспособность компьютера можно восстановить самостоятельно, выполнив откат системы на более ранюю точку восстановления.
Сегодня мы расскажем о самых распространенных способах отката системы Windows 7. Запуск такого процесса поможет вам решить проблемы с компьютером, возникающие вследствие некорректно удаленных либо установленных программ, драйверов, служб, обновлений OS и так далее.
Перед тем как выполнить откат, настоятельно рекомендуем удостовериться, что ваше устройство подключено к питанию. Если вы будете пользоваться системными средствами восстановления, потреуется высокоскоростное соединение с интернетом, обеспечивающее стабильную связь с серверами официального сайта компании Microsoft. Обратите внимание, что доступ к сети не нужен при использовании установочного диска с образом.
Не станет лишним создание резервной копии личных файлов и важных данных, дабы избежать потери информации на жестком диске, в случае возникновения разного рода сбоев, нарушающих процедуру отката. Кроме того, можно подготовить драйвера для сетевой карты и USB-устройств, потому что не все версии Windows смогут автоматически загрузить нужные компоненты.
Как сделать откат системы Windows 7 стандартным методом?
Первый способ подойдёт для случаев, когда система Виндовс запускается в нормальном режиме, но в процессе работы, компьютер регулярно выдаёт всевозможные ошибки, подтормаживает, зависает и так далее. Чтобы войти в штатную программу восстановления ОС, придерживайтесь нижеприведенной пошаговой инструкции:
Стоит отметить ещё один подобный метод отката до выбранной точки восстановления :
- Нажимаем комбинацию клавиш Win + R и в командной строке вводим rstrui.exe;
- В пункте «Восстановление» нажимаем клавишу «Далее»;
- В следующем окне необходимо выбрать точку восстановления и откатить ОС при помощи аналогичных действий, описанных в верхнем примере;
- Дождитесь автоматического завершения работы системы и перезагрузки компьютера;
- Поздравляем, если вы правильно выполнили алгоритм действий, откат проведен успешно.
Примечательно, что пользователь может самостоятельно создать точку восстановления системы Windows 7. Для этого нужно выполнить следующие действия:
- Зайти в меню Пуск и открыть «Панель управления»;
- Во вкладке «Система» находим пункт «Защита системы»;
- Откроется окно, в котором следует кликнуть левой кнопкой мыши свой системный диск и перейти в настройки (ниже пункта под названием «Параметры защиты»);
- Ставим галочку напротив «Восстановить параметры и предыдущие версии файлов»;
- Указываем количество памяти, выделяемое для ваших точек восстановления системы и жмём «Готово».
Каким образом откатить систему Windows 7 до последней успешной конфигурации?
Наиболее простой метод откатить операционную систему в рабочее состояние. Актуален в тех случаях, когда у юзера не получается войти в OS привычным образом, соответственно возможность восстановить Windows 7 стандартными средствами недоступна.
Если избавиться от неполадки не вышло, переходим к следующему более детальному варианту решения проблемы.
Как восстановить систему с помощью безопасного режима?
Примечательно, что данный вариант подходит не только для «семёрки», но и для Windows 8, 10, XP и Vista. Подробная инструкция:
Процесс отката обновлений операционной системы
Метод довольно прост, его применение позволит избавиться от ненужных обновлений программ, файлов драйверов и прочих компонентов. Чтобы вернуть предыдущее состояние ОС, придерживайтесь нижеприведенной последовательности:
Откатываем Windows с помощью загрузочного диска (флешки)
Первым делом, для реализации данной задачи, нам понадобится образ системы с нужной версией системы Виндовс. Вы сможете загрузить оригинальный дистрибутив на нашем сайте или на официальном веб-ресурсе Майкрософт, также можно скачать ОС с помощью утилиты Windows ISO Downloader. Не забудьте удостовериться, что на вашем накопителе имеется достаточное количество свободного места для хранения ISO-образа (рекомендуется от 4 Гб и выше).
Для создания загрузочной флешки с дистрибутивом, советуем воспользоваться одной из следующих утилит: UltraISO, WinSetupFromUS B или Rufus . Софт не требователен к ресурсам ПК, отлично подходит для новичков и любителей, включает в себя удобное меню, понятные подсказки, а также полезную функцию резервного копирования. Здесь вы найдете всю необходимую информацию на тему,
Беспокоит вопрос, смогут ли они вернуться после этого к старой версии ОС, в случае, когда «десятка» не понравится, придется ли им полностью переустанавливать свою ОС.
Существует десяток методов как откатывать к первоначальной версии своей ОС. Для этого можно использовать встроенные в ОС средства или прибегать к помощи дополнительных инструментов.
Как откатить windows 10 до windows 7 при помощи встроенной опции отката
Для начала процесса, нажать в сочетании кнопки «Win + I», вызвать таким образом экран настроек. Затем нажать по пункту под названием «Обновление и безопасность». Потом выбрать раздел под названием «Восстановление», он будет находится слева навигации. Появится окошко «Вернуться к Windows X», где х – версия ОС, которая была установлена ранее. Кликнуть кнопку «Начать».
Понадобится выбрать причину перехода на windows 7. Эти данные отправляться Microsoft. Поставить галочку на подходящем из всех предложенных вариантов. Нажать «Далее».
Указав любую причину почему решили откатиться от новой версии, вас предупредят о вероятных последствиях установки. Затем будут показаны все рекомендации по проведению процесса. Нажать кнопку «Далее».
После чего компания Microsoft выразит благодарность за использование её продукта. Если решили выполнить восстановление системы с 10 до 7 Windows, потребуется нажать по пункту «Вернуться к Windows 7».
После выполнения все манипуляций, установленное ранее обновление будет отменено. Так удастся вернуть windows 7 обратно.
Как вернуть windows до более раннего состояния
Если вы обновили Windows до новейшей версии, но с того времени еще не прошел месяц, то без проблем можно отменить обновление, вернуться к той версии, которая была до этого.
Как убрать 10 и вернуть 7? Данная манипуляция возможна из-за создания на винчестере компьютера папки «Windows.old».
В ней сохраняются все сведения о ранее установленной версии. Эта папка хранится на жестком диске устройства ровно месяц. Спустя это время она удаляется безвозвратно. Поэтому вернуть старую ОС таким методом точно будет невозможно.
Папка занимает много места на диске, в результате чего возникает нехватка свободной памяти на ПК. Если обновляться регулярно, то система автоматически создает резервные копии, каждая из которых занимает приблизительно 10 Гб.
Во время отката будут использоваться файлы Windows из папки «C:\Windows.old».
Найти её можно по необходимости в Проводнике / File Explorer. Открыв её можно восстановить определенные файлы из старой установки.
Сколько занимает места можно узнать при помощи инстпумента «Очистка диска». Для его запуска, открыть меню «Пуск», ввести в поиске предложение «очистка диска», выбрать результат поиска «Освобождение места на диске за счет удаления ненужных файлов». Потом запустить инструмент и просканировать диск. Нажать по пункту под названием Очистить системные файлы / Clean up system files.
Из списка выбрать пункт под названием Предыдущие установки Windows / Previous Windows installations, после чего будет указано сколько места старая ОС занимает места на жестком диске. Если она больше не понадобится, её можно удалить с помощью приложения очистки диска, освободить при этом много места.
Как установить windows 7 вместо windows 10
Если не знаете, как поменять ОС, то можно установить нужную версию заново. Данная манипуляция сотрет всю информацию, которая находится на диске. Для установки понадобится загрузочный DVD-диск / USB-накопитель. Вставить носитель в компьютер и запустить установку. При необходимости можно создать образ в Microsoft, с помощью Windows 7 Software Recovery и Windows 8.1 Installation Media.
Перезагрузить систему и дождаться экран с сообщением «нажмите клавишу F12». Откроется окно со списком всех загрузочных устройств, нужно из них выбрать нужное.
С помощью клавиш со стрелками выбрать устройство, затем нажать «Enter». Затем следовать инструкциям мастера установки. После чего семерка будет установлена на ваш компьютер.
Как восстановить Windows 7 из образа
Существует возможность вернуть ОС при помощи заранее записанного образа. Его создавать нужно до обновления системы с Windows 10. Если будет произведено установку обновлений, то образ диска не поможет.
Если на винчестере или съемном носителе существует образ диска с Windows 7, то когда-угодно можно возвратить все в прежнее состояние.
В начале потребуется открыть панель управления, затем найти пункт под названием «Система и безопасность».
Выбрать «Архивация и восстановление».
Кроме восстановления системы, есть возможность создать образ диска, нажав на строчку «Создание образа системы» в левой части окошка.
Затем выбрать куда образ сохранять (на винчестере, на съемном носителе или в сети).
Потом выбрать те диски, которые понадобится архивировать сразу с созданием образа. Для создания образов нескольких дисков нужно проставить пометку напротив соответствующих пунктов.
Подтвердив параметры архивации, начнется процесс создания образа. По завершении которого, появится соответствующее сообщение.
Для начала - несколько слов в теории, о том что такое восстановление (откат) системы и как оно работает.
Служба восстановления интересна тем, что в случае сбоев системы из-за вирусов, новых драйверов или результатов работы посторонних программ, можно восстановить рабочую версию системных файлов и параметров без переустановки Windows 7!
Как это работает:
Если у нас включена служба восстановления, то можно руками создавать точки восстановления перед установкой подозрительной программы или изменениями в реестре. Очень удобно, что автоматически эти точки создаются при установке программ, обновлении драйверов либо других серьезных настройках системы.
Как восстановить систему из точки восстановления в Windows 7:
1. Пуск - в поисковом окне введите "восстановление системы" - Enter.
2. Откроется окно Мастера по восстановлению. Нажмите Далее.
3. Перед вами откроется список всех созданных ранее точек восстановления.
Они создаются автоматически в тот момент, когда вы устанавливаете программы, серьезно влияющие на изменение параметров системы.
4. Если вчера вы устанавливали ПО или драйверы, выбирайте нужную точку восстановления.
5. На последнем этапе нужно подтвердить запуск восстановления. Если все нормально - кликните Ок.
Внимание! С восстановлением системы вы можете потерять некоторые поздние файлы и папки, которые создавали после
даты точки восстановления.
Также во время этой процедуры ваш компьютер будет перезагружен - сохраните все важные программы и документы.
Нередко после установки какой-либо программы компьютер под управлением Windows 7 начинает вести себя странным образом. Глюки, торможение интерфейса, отказ в запуске системы – все это говорит о том, что вы установили вредоносный софт либо ваш ПК подвергся вирусной атаке. Что же делать в этом случае? Как сделать откат системы Windows 7?
По сути, откат системы – единственный верный способ решения проблемы с глюками Windows после установки какого-либо софта. Система Windows автоматически создает точку восстановления до момента установки программ. Если в системе включено автоматическое создание точек восстановления, то откатить систему можно будет из-под Windows. Если компьютер не включается, то восстанавливать систему придется с безопасного режима. В случае поврежденных системных файлов к восстановлению Windows придется подключить загрузочный диск с дистрибутивом Windows 7.
Разберем каждый способ восстановления по отдельности и выделим их преимущества.
1. Откат системы из-под Windows
Самый простой и быстрый способ отката системы – использование специальной программы восстановления в Windows 7. Но у него есть один весомый минус: без точки восстановления откатить систему не получится.
Открываем «Пуск», выбираем «Все программы» и проходим по пути «Стандартные >> Служебные». Находим в списке программу «Восстановление системы» и запускаем ее.
Открыть «Восстановление системы» можно и другим способом: кликаем меню «Пуск» и в поиске начинаем набирать слово «восстановление». После 4-5 букв Windows предложит вам программы, где из списка выбираем «Восстановление системы».

После запуска программы откроется окно, в котором коротко, но ясно рассказано о том, что такое восстановление системы. Кликаем «Далее».

Если на ПК имеются точки восстановления, то система предложит весь список. Выбираем последнюю по дате точку и нажимаем кнопку «Далее». В случае если нужно просмотреть список программ, которые «затронутся» в процессе восстановления, кликаем на кнопку «Поиск затрагиваемых программ».

В следующем окне подтверждаем откат системы кнопкой «Готово».

Система вновь предупредит вас о том, что восстановление невозможно прервать. Кликаем «Да» и ждем окончания процесса. Во время отката системы компьютер может несколько раз перезагрузиться.

2. Восстановление с помощью безопасного режима
Большинство пользователей откатывают систему в «безнадежных» случаях. При них ПК отказывается загружаться, но для этой проблемы есть безопасный режим, который позволяет откатить систему до работоспособного состояния. Для того чтобы войти в безопасный режим системы, нужно при запуске ПК нажать кнопку F8 и кнопками «вверх/вниз» выбрать «безопасный режим» и кликнуть Enter.

Windows запустится с черным рабочим столом и с «ухудшенной» графикой. После чего можно начать процесс отката системы, описанный в первом пункте.
3. Восстановление Windows при помощи загрузочного диска
Минус данного способа в том, что нужно всегда иметь под рукой загрузочный диск с операционкой Windows 7. Но этим способом можно восстановить систему в самых тяжелых случаях, даже когда не работает безопасный режим.
Вставляем загрузочный диск с Windows 7 в привод. При запуске Windows нажимаем на клавиатуре F12 и выбираем из списка оптический привод. После загрузки диска выбираем русский язык и кликаем «Далее». После чего Windows 7 предложит установку. Но нужно кликнуть на ссылку «Восстановление системы».

После поиска установленных систем в новом окне выбираем «Восстановление системы».

При запуске данной программы начнется такой же процесс отката системы, как и в первом пункте статьи.
После перезагрузки компьютера вытаскиваем диск из привода и радуемся восстановленной Windows 7.
Как сделать откат системы на Windows 7, если не создана контрольная точка? Данный вопрос мучает многих, но решения данной проблемы нет. Без контрольной точки восстановление Windows невозможно. В итоге остается единственный вариант – переустановка Windows.
Сделать откат на компьютере можно по многим причинам например переустановил драйвера, а они не так работают или установил очень много программ и игр многие из которых установились некорректно или сделал обновление после которых система не так стала работать или просто не запускается Windows. Сделать это можно делать разными способами. Некоторые способы с помощью которых можно сделать откат и восстановление системы универсальны, а некоторые подходят конкретно к какой-нибудь причине.
Как откатить до точки восстановления
Если на вашем компьютере не запускается Windows то этот метод не подходит, а подходит он чтобы откатить систему назад Windows после установки игр или программ, после неудачного эксперимента над настройками в системе, после неудачного обновления или после удаления драйверов. Точка восстановления создаётся автоматически обычно после установки какой-нибудь программы но можно создать точку восстановления системы вручную. Чтобы увидеть все ваши точки восстановления нужно открыть нажав одновременно на клавиатуре две клавиши WIN+X. Откроется контекстное меню в котором нужно выбрать Панель управления.
С помощью Панели управления можно сделать откат системы Windows 7
В открывшемся окне Панели управления нужно в поле поиска вписать слово восстановление . После этого нужно нажать на Восстановление которое появилось в самом верху на Панели управления.
 Выбрав этот пункт можно сделать откат системы Windows
Выбрав этот пункт можно сделать откат системы Windows
В следующем окне будет несколько пунктов, а вам нужно нажать на пункт Запуск системы восстановления чтобы откатить компьютер назад. Если же вам нужно создать точку восстановления вручную то нужно нажать на пункт Настройка восстановления системы и в следующем окне нажать на кнопку Создать находящуюся в самом низу окна. Откроется новое окно Восстановление системных файлов и параметров в котором нужно нажать Далее .
 Точка отката Windows 10
Точка отката Windows 10
В следующем окне Восстановление компьютера до предыдущего состояния чтобы восстановить компьютер задним числом нужно поставить галочку у пункта Показать другие точки восстановления . Затем нажмите на ту дату когда у вас с компьютером всё было нормально и нажмите Далее . После этого сделайте откат системы и после перезагрузки компьютер вернётся в состояние выбранной даты.
Как сделать откат с Windows
Этот метод как и предыдущий не подходит если не запускается Windows. С помощью этого метода можно систему откатить к заводским настройкам с потерей всех данных или с частичной потерей данных. Как и в первом случае открываем Панель управления и переходим к окну Восстановление.
 Чтобы открыть параметры компьютера нажмите на последнюю строчку
Чтобы открыть параметры компьютера нажмите на последнюю строчку
В этом окне нужно нажать на пункт Если с вашим ПК возникают проблемы, вы можете выполнить его восстановление в параметрах ПК . После этого у вас на компьютере откроется окно Параметры компьютера на вкладке Восстановление .
 Откат системы Windows 8
Откат системы Windows 8
На этой вкладке три варианта восстановления:
Восстановление компьютера без удаления файлов. В этом случае после восстановления системы пропадут файлы и все программы кроме файлов находящихся в системных папках Музыка, Видео, Документы, Загрузки и Изображения, а также сохранятся программы и приложения которые были установлены из магазина Windows.
Удаление всех данный и переустановка Windows. В этом случае произойдёт чистая переустановка системы и будут удалены все файлы с системного диска и вам придётся делать восстановление данных после переустановки системы.
Особые варианты загрузки. В этом случае понадобится установочный диск с помощью которого устанавливали систему на ваш компьютер.
Выбрав нужный вариант нажмите Далее
, а пройдя процедуру восстановления вам заново нужно установить ваши любимые программы.
Восстановление системы через командную строку
Обычно делают восстановление системы из если на компьютере перестал запускаться Windows. Этот способ ещё называют восстановление системы через биос или восстановление системы через cmd. Чтобы начать откат системы через биос нужно на компьютере нажать кнопку Пуск и сразу зажать на клавиатуре клавишу F8, а когда появится меню загрузки отпустить её.
 Как восстановить компьютер через биос
Как восстановить компьютер через биос
Далее для восстановление системы через bios нужно с помощью стрелок на клавиатуре выбрать пункт Безопасный режим с поддержкой командной строки и нажать на клавиатуре ENTER. Запустится командная строка в которую нужно вписать %systemroot%\system32\restore\rstrui.exe и нажать на клавиатуре клавишу ENTER. После этого начнётся откат системы в безопасном режиме. Когда закончится откат системы через командную строку нужно будет перезапустить компьютер и он запустится в обычном режиме.