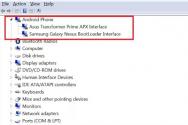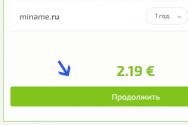Режим ad hoc беспроводной сети характеризуется следующим. Как настроить режим Ad Hoc беспроводной сети с помощью утилиты, встроенной в ОС Windows(Windows XP)? Установка беспроводной сети дома по типу ad-Hoc
Изначально писалось для Шефа, который хотел подключиться к Интернету через ноут моей коллеги, Тани. Поэтому в статье имена собственные оставляю.
На главном компьютере (Танином) надо создать ad-hoc сеть, а потом установить так называемое общее подключение к Интернету (Internet Connection Sharing).
Шаг 1
Щелкаем по значку левой клавишей мыши 2 раза и попадаем в окно доступных беспроводных сетей.
Шаг 2
Обратите внимание, могут обнаружиться другие сети. Защищенные имеют значок замочка. Есть и открытые.
Т.е. при подключении к ним не требуется ни паролей, ни ключей. Мы же свою сеть сделаем защищенной.
Нажимаем пункт «Изменить дополнительные параметры».

Шаг 3
В открывшемся окне, выделяем «Протокол Интернета TCP/IP» и нажимаем кнопку свойства.

Шаг 4
Проверяем, выставлены ли «IP-адрес» и «Маска подсети».
По умолчанию, IP адрес стоит 192.168.0.1, а маска подсети 255.255.255.0 – так что менять ничего не будем.
Нажимаем «ОК»

Этот шаг делать в принципе не обязательно. Если не прописывать IP-адрес, то будет использоваться служба автоматической адресации APIPA.
Однако, после прохождения шагов 9-21 адрес будет заменен мастером на тот, что на рисунке.
Шаг 5
В этом окне отмечаем, галочкой «Использовать Windows для настройки»,
а чуть ниже нажимаем кнопку «Добавить».

Шаг 6
Вводим следующие параметры:
- Сетевое имя (SSID) – название нашей сети.
- Проверка подлинности – выбираем совместная
- Шифрование данных – WEP
- Ключ предоставлен автоматически – галочку снять, иначе не получится задать свой ключ.
- Ключ сети – необходимо ввести достаточно длинный ключ, состоящий из букв и цифр.
- Подтверждение – повторяем ключ.
- Отмечаем галочкой пункт «Это прямое соединение компьютер-компьютер, точки доступа не используются».
Переходим во вкладку «Подключение».

Шаг 7
Отмечаем галочкой «Подключаться, если сеть находится в радиусе действия».
Нажимаем «Ок».

Шаг 8
Снова щелкаем в трее по иконке беспроводного соединения и видим, что в списке доступных сетей появилось наше соединение.
Теперь, можно сказать, что сеть готова, только на данный момент, толку от нее будет мало, потому что нашей целью является доступ
в Интернет с помощью Вашего ноутбука. Для этого, в этом же окне снова нажимаем «Изменить дополнительные параметры».

Шаг 9
В открывшемся окне переходим в закладку «Дополнительно». Выбираем пункт «Мастер домашней сети».



Шаг 12
Отмечаем галочкой «Игнорировать отключенное сетевое оборудование».
Оно отключено, так как мы к нему еще не подключили наш ноутбук. Жмем далее.

Шаг 13
Здесь выберите тот параметр, что подходит вам.
В вашем случае это 2-й пункт – через шлюз.

Шаг 14
Мастер настройки предлагает выбрать подсоединение к Интернет.
Выбираем тот адаптер, которым Танин комп подключен к сети, жмем «Далее».

Шаг 15
Отмечаем галочкой «Беспроводное сетевое соединение» и жмем «Далее».

Шаг 16
Здесь Вы вольны вводить что хотите или параметры вашей локалки. Короче, просто жмем «Далее».

Шаг 17
Вводим название рабочей группы (любое, можно и по умолчанию) и жмем «Далее».

Шаг 18
Выбираем «Отключить общий доступ», потому что если он понадобится,


Шаг 20
Выбираем пункт «Просто завершить работу мастера» и жмем «Далее».

Шаг 21
Жмем кнопку «Готово». После этого, компьютер предложит перезагрузиться. Соглашаемся.

Потом Ваш компьютер надо подключить к этой ad — hoc сети
Вы должны выполнить шаг 1 и 2 из предыдущей части инструкции.
При этом Вы должны увидеть сеть (как в шаге 8), имя которой Вы задавали на шаге 6.
Вот к ней и надо подключиться.
Возможно, придется сделать еще дополнительные действия, чтобы настроить Ваш ноутбук для использования общего подключения к Интернету:
Нажмите кнопку Пуск на панели задач и выберите команду Панель управления.
На панели управления нажмите кнопку Сеть и подключения к Интернету в разделе Выберите категорию.
В этом разделе или на панели управления щелкните значок Свойства Интернет-обозревателя.
В диалоговом окне Свойства обозревателя откройте вкладку Подключения.
Нажмите кнопку Установить.
Будет запущен мастер нового подключения.
На странице Мастер новых подключений нажмите кнопку Далее.
Выберите параметр Подключение к Интернету и нажмите кнопку Далее.
Выберите вариант Установить подключение вручную и нажмите кнопку Далее.
Выберите параметр Подключаться через постоянное высокоскоростное подключение и нажмите кнопку Далее.
На странице Завершение работы мастера новых подключений нажмите кнопку Готово.
Закройте панель управления.
Вроде как всё. Надеюсь, заработает.
Беспроводные самоорганизующиеся сети (другие названия: беспроводные ad hoc сети, беспроводные динамические сети) -- децентрализованные беспроводные сети, не имеющие постоянной структуры. Клиентские устройства соединяются на лету, образуя собой сеть. Каждый узел сети пытается переслать данные предназначенные другим узлам. При этом определение того, какому узлу пересылать данные, производится динамически, на основании связности сети. Это является отличием от проводных сетей и управляемых беспроводных сетей, в которых задачу управления потоками данных выполняют маршрутизаторы (в проводных сетях) или точки доступа (в управляемых беспроводных сетях).
Первыми беспроводными самоорганизующимися сетями были сети «packet radio» начиная с 1970-ых годов, финансируемые DARPA после проекта ALOHAnet.
Применение: Минимальное конфигурирование и быстрое развёртывание позволяет применять самоорганизующиеся сети в чрезвычайных ситуациях таких как природные катастрофы и военные конфликты.
В зависимости от применения беспроводные самоорганизующиеся сети могут быть разделены на:
мобильные самоорганизующиеся сети
беспроводные ячеистые сети
беспроводные сенсорные сети
Основные принципы беспроводных Ad-hoc сетей :
- - Беспроводные сети делятся на две категории -- сети типа Infrastructure (инфраструктурные) и сети типа ad-hoc (специализированные). Для объединения нескольких компьютеров в инфраструктурную сеть используются маршрутизаторы или групповые пункты доступа. В сети ad-hoc не используются маршрутизаторы и групповые пункты доступа. Она состоит из компьютеров, которые осуществляют обмен данными непосредственно друг с другом.
- - Ad-hoc сети - это множество беспроводных мобильных узлов связи (станций, пользователей), образующих динамическую автономную сеть при помощи полностью мобильной инфраструктуры. Узлы общаются друг с другом без вмешательства централизованных точек доступа или базовых станций, поэтому каждый узел действует и как маршрутизатор, и как конечный пользователь.
- - Примером может служить соединение нескольких компьютеров беспроводным способом без точки доступа. Нередко такой способ соединения используется на выставках, в конференц-залах.
- - В Интернете маршрутизаторами в пределах центральных областей сети владеют хорошо известные операторы, и поэтому предполагается некоторая степень доверия к ним. Но это предположение больше не справедливо для Ad-hoc сетей, т.к. ожидается, что все узлы, входящие в сеть, принимают участие в маршрутизации.
Режим IBSS : - Режим IBSS, также называемый ad-hoc, предназначен для соединений точка-точка. На самом деле существуют два типа режима ad-hoc. Один из них является режимом IBSS, называемый также режимом ad-hoc или IEEE ad-hoc. Этот режим определён стандартами IEEE 802.11. Второй режим называется демонстрационным режимом ad-hoc, или Lucent ad-hoc (или, иногда неправильно, режимом ad-hoc). Это старый, существовавший до появления 802.11, режим ad-hoc, и он должен использоваться только для старых сетей.
Шифрование: - Шифрование в беспроводной сети имеет важное значение, потому что у вас нет больше возможности ограничить сеть хорошо защищённой областью. Данные вашей беспроводной сети вещаются по всей окрестности, так что любой заинтересовавшийся может их считать. Вот здесь используется шифрование. Шифруя данные, посылаемые в эфир, вы делаете их прямой перехват гораздо более сложным для всех любопытных.
- - Двумя наиболее широко применяемыми способами шифрования данных между вашим клиентом и точкой доступа являются WEP и ip-sec:
- - WEP. WEP является сокращением от Wired Equivalency Protocol (Протокол Соответствия Проводной сети). WEP является попыткой сделать беспроводные сети такими же надёжными и безопасными, как проводные.
- - IP-sec. ip-sec является гораздо более надёжным и мощным средством шифрования данных в сети. Этот метод определённо является предпочтительным для шифрования данных в беспроводной сети.
Утилиты: - Имеется несколько утилит, которые можно использовать для настройки и отладки беспроводной сети:
Пакет bsd-airtools
- - Пакет bsd-airtools представляет собой полный набор инструментов, включая инструменты для проверки беспроводной сети на предмет взлома WEP-ключа, обнаружения точки и т.д.
- - Утилиты bsd-airtools можно установить из порта net/bsd-airtools.
Утилиты wicontrol, ancontrol и raycontrol
Это инструменты, которые могут быть использованы для управления поведением адаптера беспроводной связи в сети. Wicontrol выбирается, тогда когда адаптером беспроводной сети является интерфейс wi0. Если установлено устройство беспроводного доступа от Cisco, этим интерфейсом будет an0, и тогда будет использоваться ancontrol
Поддерживаемые адаптеры: Точки доступа
Единственными адаптерами, которые на данный момент поддерживаются в режиме BSS (как точка доступа), являются те устройства, что сделаны на основе набора микросхем Prism 2, 2.5 или 3).
Клиенты 802.11a и 802.11g
- - К сожалению, все еще много производителей, не предоставляющих схематику своих драйверов сообществу open source, поскольку эта информация считается торговым секретом. Следовательно, у разработчиков операционных систем остается два варианта: разработать драйверы долгим и сложным методом обратного инжиниринга, или использовать существующие драйверы для платформ Microsoft® Windows.
- - Благодаря усилиям Билла Пола (wpaul),существует »прозрачная» поддержка Network Driver Interface Specification (NDIS). FreeBSD NDISulator (известный также как Project Evil) преобразует бинарный драйвер Windows так, что он работает так же как и в Windows. Эта возможность всё ещё относительно нова, но в большинстве тестов она работает адекватно.
Базовая инфраструктура современного Интернета, как известно, управляется и поддерживается десятком организаций, часть из которых подконтрольны правительству США. Далеко не всем по нраву такое положение вещей, и потому уже в течение нескольких лет IT-специалисты обсуждают альтернативные способы организации глобальных информационных сетей.
Существует две основных угрозы для безопасного информационного обмена в электронных сетях: это несанкционированный доступ к приватных данным и вмешательство в работу оборудования и устройств с целью нарушить их активность и даже вывести их из строя.
Возможный ответ на эти угрозы заключается в распространении нового типа телекоммуникаций - независимых, децентрализованных сетей, каждое устройство в которых является полноправным участником и несет свою долю ответственности за функционирование сети. Такой тип информационных сетей называется AHN (ad hoc network).
Главная проблема, которая раньше препятствовала развертыванию подобных сетей в глобальном масштабе, происходила из низкой производительности устройств и «узких» каналов связи: маршрутизация и передача необходимой для работы ad hoc-сети данных отнимает системные ресурсы и предъявляет высокие требования к пропускной способности канала, связывающего устройства между собой. Сегодня множество устройств лишены этих недостатков, а значит в ближайшие годы следует ожидать появления экспериментальных ad hoс-сетей, состоящих из тысяч устройств.
А через пару десятилетий беспроводные, или мобильные ad hoc-сети (MANETs, Mobile ad hoc networks) вполне могут стать необходимым условием для безопасной работы будущих транспортных систем, которым предстоит объединить огромное число роботизированных автомобилей, самолетов и поездов. Каждое транспортное средство в такой системе будет получать навигационную и другую информацию напрямую от своих соседей: так можно обеспечить надежность и непрерывность связи для автономного транспорта.
Специальная сеть, или независимая базовая зона обслуживания (IBSS), возникает, когда отдельные устройства–клиенты формируют самоподдерживающуюся сеть без использования отдельной точки доступа (AP – Access Point). При создании таких сетей не разрабатывают какие–либо карты места их развертывания и предварительные планы, поэтому они обычно невелики и имеют ограниченную протяженность, достаточную для передачи совместно используемых данных при возникновении такой необходимости.
Поскольку в IBSS отсутствует точка доступа, распределение времени (timing) осуществляется нецентрализованно. Клиент, начинающий передачу в IBSS, задает сигнальный (маячковый) интервал (beacon interval) для создания набора моментов времени передачи маячкового сигнала (set of target beacon transmission time, TBTT). Когда завершается ТВТТ, каждый клиент IBSS выполняет следующее:
Приостанавливает все несработавшие таймеры задержки (backoff timer) из предыдущего ТВТТ;
Определяет новую случайную задержку;
Базовые зоны обслуживания (BSS)
BSS – это группа работающих по стандарту 802.11 станций, связывающихся одна с другой. Технология BSS предполагает наличие особой станции, которая называется точка доступа AP (Access Point). Точка доступа – это центральный пункт связи для всех станций BSS. Клиентские станции не связываются непосредственно одна с другой. Вместо этого они связываются с точкой доступа, а уже она направляет кадры к станции–адресату. Точка доступа может иметь порт восходящего канала (uplink port), через который BSS подключается к проводной сети (например, восходящий канал Ethernet). Поэтому BSS иногда называют инфраструктурой BSS. На рисунке 4 представлена типичная инфраструктура BSS.
Инфраструктура локальной беспроводной сети bss
Расширенные зоны обслуживания (ESS)
Несколько инфраструктур BSS могут быть соединены через их интерфейсы восходящего канала. Там, где действует стандарт 802.11, интерфейс восходящего канала соединяет BBS с распределительной системой (Distribution System, DS). Несколько BBS, соединённых между собой через распределительную систему, образуют расширенную зону обслуживания (ESS). Восходящий канал к распределительной системе не обязательно должен использовать проводное соединение. На рисунке 5 представлен пример практического воплощения ESS. Спецификация стандарта 802.11 оставляет возможность реализации этого канала в виде беспроводного. Но чаще восходящие каналы к распределительной системе представляют собой каналы проводной технологии Ethernet.
Инфраструктурное соединение
Данная модель используется когда необходимо соединить больше двух компьютеров. Сервер с точкой доступа может выполнять роль роутера и самостоятельно распределять интернет–канал.
Точка доступа, с использованием роутера и модема
Точка доступа включается в роутер, роутер – в модем (эти устройства могут быть объединены в два или даже в одно). Теперь на каждом компьютере в зоне действия Wi–Fi , в котором есть адаптер Wi–Fi, будет работать интернет.

Расширенная зона обслуживания ess беспроводной сети
Клиентская точка
В этом режиме точка доступа работает как клиент и может соединятся с точкой доступа работающей в инфраструктурном режиме. Но к ней можно подключить только один МАС–адрес. Здесь задача состоит в том, чтобы объединить только два компьютера. Два Wi–Fi–адаптера могут работать друг с другом напрямую без центральных антенн.
Соединение мост
Компьютеры объединены в проводную сеть. К каждой группе сетей подключены точки доступа, которые соединяются друг с другом по радио каналу. Этот режим предназначен для объединения двух и более проводных сетей. Подключение беспроводных клиентов к точке доступа, работающей в режиме моста невозможно.
Оборудование, предназначенное для работы в стандарте 802.11, в основном делится на два класса – это клиенты и точки доступа (Access Point). Роль клиентов могут играть настольные компьютеры, ноутбуки, КПК, телефоны, принтеры, игровые приставки и прочая портативная и стационарная бытовая техника, оборудованная Wi–Fi–модулем. Если в ПК или КПК изначально отсутствует поддержка беспроводных сетей, то в большинстве случаев это можно с легкостью восполнить приобретением соответствующего адаптера, который может быть реализован в форме практически любой платы расширения. Точки доступа обычно выполнены в виде отдельного внешнего устройства, подключаемого непосредственно к кабелю проводной сети Ethernet или к любому другому совместимому источнику широкополосного доступа в Интернет. Иногда точки доступа комбинируют с каким–либо другим устройством, например, весьма распространены ADSL–модемы, совмещенные с точкой доступа Wi–Fi. На точку доступа возлагается львиная часть работы по обслуживанию беспроводной сети: она должна не только поддерживать радиопередачу со всеми клиентами и связывать сеть с внешним миром, но и регулировать трафик, обрабатывать данные и совершать массу других операций. Также в некоторых случаях может потребоваться и дополнительное оборудование: например, при недостаточном уровне сигнала нужны антенны, а при необходимости соединения между собой двух сетей – мосты.
Оборудование
Для построения беспроводной ЛВС необходимо оборудование следующих типов:
Точки доступа (Access Point, AP), используются для подключения пользователей к ЛВС по радиоканалу;
Беспроводные мосты (Wireless Brigde), используются для объединения двух и более ЛВС по радиоканалу;
Внешние антенны, используются для усиления радиосигнала и/или для изменения направления распространения сигнала;
Сетевые радио–карты для клиентов (Wireless Netcard), используются для подключения компьютера клиента к АР;
Контроллеры беспроводной сети (Wireless LAN Controllers), используются для централизованного управления всей беспроводной сетью предприятия.
Точки доступа подразделяются на автономные (Autonomous) и упрощенные (Lightweight).
Отличие упрощенных точек доступа заключается в необходимости использования контроллера беспроводной сети. В этом случае весь интеллект сосредотачивается в контроллере, а точка доступа выступает только в роли радиоприемника/передатчика. Контроллер обеспечивает:
Автоматическое получение точками доступа текущей конфигурации;
Автоматический выбор канала и мощности каждого передатчика для обеспечения оптимальной зоны покрытия и предотвращения помех, вызванных перекрытием зон покрытия передатчиков с одинаковым радиоканалом;
Централизованное применение политик безопасности и качества обслуживания (QoS);
Обеспечение роуминга мобильных пользователей.
Применять упрощенные точки доступа целесообразно в сетях с большим количеством точек доступа и зоной охвата сложной геометрической формы.
Автономные точки доступа обычно применяются в случаях, когда их число невелико, например для организации радиоканала между зданиями или для беспроводных сетей с небольшой зоной покрытия, для обеспечения которой достаточно 1–2 точек.
|
|
|
|
|
Честно говоря, весьма редко сталкивался с данным режимом работы беспроводных сетей, когда два сетевых адаптеры соединялись напрямую друг с другом, минуя маршрутизаторы или точки доступа. Но, затеяв очередной сетевой апгрейд, "потерял" принт-сервер. Пришлось давить ему на "Reset" и настраивать заново в режиме Ad-hoc, а компы-то все с Windows 10 и как в той поговорке: "никогда такого не было и вот - опять!"
Шутки шутками, но вскоре выяснилось, что в Windows 10 действительно нет явного способа (посредством только графического интерфейса операционной системы) подключиться к другому устройству в режиме Ad-hoc. Поиск в сети также ни к чему особенному не привел, пока намёк на решение проблемы не было найдено , где бы Вы думали - на сайте производителя принт-сервера.
Проблема и её решение
Итак, проблема свелась к следующей: подключиться к принт-серверу TP-Link TL-WPS510U по WiFi в режиме Ad-hoc с компьютера под управлением Windows 10.
Решение в двух словах
Добавим подключение в режиме инфраструктуры (ESS) и с помощью командной строки и "бубна" поменяем его на режим Ad-hoc (IBSS).
Решение по шагам
Вначале необходимо убедиться, что соединение с принт-сервером отсутствует в системе - в противном же случае удалить его. Добраться до списка "Известных сетей" в Windows 10 можно вначале нажав "", а затем выбрав в появившемся окне "Управление параметрами сети WiFi ". Повторюсь, если Вы уже создавали подключение раньше, его необходимо удалить или, в терминах Windows 10, "забыть ".
Теперь можно открыть "Центр управления сетями и общим доступом" и нажать на "Создание и настройка нового подключения или сети". Так как Windows 10 разучилась работать с беспроводными сетями в режиме Ad-hoc, логично предположить, что создавать новое подключение мы будем вручную, а чтобы системы не пыталась запускать подключение автоматически, снимаем соответствующую галку - эта галка, на самом деле, самое важное во всём повествовании .
После этого экранный интерфейс Windows нам больше не помощник: разве что можно ещё прописать в нём IP-адрес беспроводного адаптера для будущего соединения, - ведь принт-сервер не назначит нам его автоматически, как, например, точка доступа. И теперь самое время "спуститься на более низкий уровень" и загрузить окно с командной строкой, причём сделать это от имени администратора - правый клик по кнопке пуск и "Командная строка (администратор) ".
Следующие четыре команды позволят нам решить нашу проблему. Точнее сказать, проблему решат вторая и третья, первая же и последняя лишь помогут убедиться, что задача решена. Итак, обо всём по-порядку.
1. netsh wlan show networks - покажет нам есть ли в списке доступных сетей "WLAN-PS" - та, к которой мы должны подключиться;
2. netsh wlan set profileparameter WLAN-PS connectiontype=ibss - дословно, устанавливаем для сети "WLAN-PS" тип соединения "IBSS" (Independent Basic Service Set), ну, или, как я писал в самом начале требуемый нам режим "Ad-hoc";
3. netsh wlan connect WLAN-PS - подключаемся к сети "WLAN-PS";
4. ipconfig - выводим информацию о всех сетевых соединениях, чтобы убедиться, что сеть "WLAN-PS" подключена.
Чем различаются режимы беспроводного соединения "Ad-hoc" (режим прямого соединения) и "Infrastructure" (режим инфраструктуры)?
Режим прямого подключения (Ad-hoc):
В сети Ad-hoc каждое устройство может соединяться друг с другом напрямую. В такой сети отсутствует точка доступа, управляющая подключением устройств. Устройства сети Ad-hoc могут обмениваться данными только с другими устройствами Ad-hoc. Они не могут соединяться с устройствами, подключенными к беспроводной сети в режиме инфраструктуры, или устройствами, подключенными к проводной сети. Кроме того, безопасность режима Ad-hoc менее надёжна по сравнению с режимом инфраструктуры.
Режим инфраструктуры:
Для беспроводной сети с режимом инфраструктуры требуется точка доступа. Точка доступа управляет беспроводным соединением и обеспечивает несколько важных преимуществ перед сетью Ad-hoc. Например, сеть в режиме инфраструктуры поддерживает расширенные уровни безопасности, более высокие скорости передачи данных и интеграцию с проводной сетью.