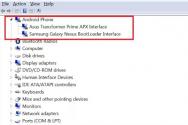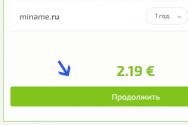Запуск windows 10 после замены материнской платы. Замена материнской платы без переустановки Windows
Вскоре после выхода новой операционной системы стало ясно, что в процессе перехода легальной версии 7 или 8.1 до Windows 10 бесплатная лицензия привязывается к аппаратной части компьютера, а не учетной записи Microsoft как предполагалось изначально. При этом у всех обновившихся система автоматически получает один и тот же ключ продукта.
Майкрософт не хочет вдаваться в подробности касательно процесса активации, дабы не содействовать пиратам, но вместе с этим делает непонятным и вопрос лицензирования.
Бесплатная лицензия на Windows 10 отличается от предыдущих систем лицензирования Windows. В современных компьютерах с Windows 8 и 8.1, как и новых устройствах с Windows 10, ключ продукта вшит в прошивку UEFI. Если вы купите копию Windows 10 – например, чтобы установить её на собранный вами компьютер – она тоже будет идти в комплекте с уникальным ключом.
Во всех этих случаях ключ продукта служит для активации Windows. Однако при бесплатном обновлении до Windows 10 ключ не предоставляется. Он внедрен непосредственно в инсталлятор и автоматически вводится в процессе обновления, но если вы посмотрите на него с помощью специализированного инструмента, а затем сравните его к примеру с ключом вашего приятеля, который тоже выполнил бесплатное обновление до Windows 10, то обнаружите, что они полностью идентичны.
Как работает бесплатное лицензирование Windows 10
При переходе с Windows 7 Service Pack 1 или Windows 8.1 инсталлятор регистрирует уникальный ID, который позволяет серверам активации Windows идентифицировать оборудование вашего ПК.
Впоследствии, если вы переустановите Windows 10 на том же самом компьютере, система автоматически обратится к серверам активации, которые в свою очередь, убедившись в том, что на данной конкретной конфигурации допускается использование бесплатной лицензии 10-ки, автоматически активируют вашу копию. То есть в процессе чистой установки вы можете спокойно пропускать все те шаги, где требуется ввести ключ продукта, зная, что после установки система будет активирована автоматически.
Таким образом, автоматическая активация будет канать только в том случае, если компьютер использует то же оборудование что и в момент обновления до Windows 10.
Что будет после замены компонентов ПК?
Замена жесткого диска, оперативной памяти или видеокарты не должна стать причиной проблемы. Разумеется, то же самое относится и к замене периферийных устройств.
Тем не менее, в ответах на часто задаваемые вопросы Microsoft пишет , что установка новой материнской платы (и вероятно процессора) приведет к аннулированию лицензии. То есть серверы компании будут рассматривать компьютер в качестве совершенно другой конфигурации без права на бесплатное обновление.
В данном случае установить «десятку» с нуля можно будет также без ввода ключа продукта, но после установки система не будет активирована автоматически и будет считаться неподлинной, пока вы ее не активируете. При этом сам экран активации предложит вам приобрести лицензию в Магазине Windows.
Однако с этим можно не спешить, так как Гейб Ол, вице-президент по техническому обеспечению группы Windows & Devices в Microsoft, утверждает, что вы можете просто обратиться в службу поддержки, объяснить свою ситуацию, и они без проблем активируют вашу копию.

Возможен ли перенос бесплатной лицензии Windows 10 на другой ПК?
Ответ на этот вопрос есть на официальной странице ответов на часто задаваемые вопросы и, что самое главное – он четко прописан в пользовательском соглашении.
При обновлении до Windows 10 с предустановленной (OEM) или розничной версии (Retail) Windows 7 или 8/8.1 за пользователем сохранится право использования лицензии, которой была наделена исходная версия операционной системы.
Если вы обновляетесь с Retail, ваша копия Windows 10 получит права розничной версии, а значит, впоследствии может быть перенесена на другой компьютер. Однако всякий раз при передаче на другой компьютер программное обеспечение должно быть удалено с прежнего устройства, иначе можно вообще остаться без лицензии.
В отличие от Retail, условия предоставления OEM-версии не предусматривают перенос лицензии, но учитывая, что при замене материнской платы служба поддержки Microsoft может активировать Windows 10, есть шанс, что по вашей просьбе компания активирует и копию, перенесенную на совершенно другое устройство. Хотя нужно проверять на практике, но если это так, то разница между Retail и OEM становится весьма размытой.
Использование операционной системы на собственном компьютере может сильно отличаться от пользователя к пользователю. Одни, купив новый ПК, преимущественно используют встроенные в Windows программы и инструменты, а так же настройки ОС по умолчанию. Другие - работают с множеством сторонних приложений и утилит, при этом настроив самостоятельно интерфейс системы по собственному вкусу.
И если в первом случае переустановка системы и нескольких приложений не является сложной задачей, то во втором, помимо установки ОС, придется вновь заниматься инсталляцией всех необходимых программ, персонализацией Windows и прочими настройками. Именно поэтому, многие пользователи не горят желанием делать это повторно. Тем более под рукой может не оказаться нужных приложений или их настройки были выполнены специалистом, которого теперь придется вызывать повторно.
В общем, поводов не трогать нормально работающую операционную систему может быть очень много, но приходит время, когда внутренние компоненты вашего компьютера начинают безнадёжно устаревать и их замена на более производительное железо становится острой необходимостью. И если установку нового блока питания, оперативной памяти, отдельного процессора или видеокарты можно произвести относительно безболезненно, то есть без переустановки операционной системы, то при замене жесткого диска или материнской платы все не так просто.
Как вы понимаете, все файлы Windows хранятся на винчестере компьютера, так что его замена ведет к неминуемой повторной установке системы. Хотя, этого можно избежать, предварительно сделав полную резервную копию текущей ОС в образ и сохранив его на старом HDD или каком-нибудь другом носителе информации. Затем вам останется только распаковать полученный бэкап системы на новый диск, и можно продолжать работу в прежней Windows, используя все ранее установленные программы.
В случае замены материнской платы на ПК с Windows результат может зависеть от многих различных факторов, но главное - это выбор будущей аппаратной платформы (например, при смене Intel на AMD или наоборот, проблемы практически неизбежны) и набора системной логики (чипсета). Одним словом, чем больше отличий будет у новой системной платы от ранее установленной, тем меньше будет шансов загрузится у прежней системы после ее замены.
Несмотря на то, что Windows 7 имеет в своем арсенале внушительную базу драйверов, просто сменить материнскую плату и запустить ранее установленную систему часто не получается. Особенно это касается тех плат, которые были выпущены гораздо позже выхода самой системы. А ведь их сейчас большинство, так как с того момента прошло уже более трех лет. Так что вопрос, как заменить системную плату на персональном компьютере с Windows без ее переустановки, по-прежнему актуален.
Почему же замена материнской платы так часто оборачивается переустановкой Windows? Как правило, самой распространенной причиной является несовместимость уже установленных в систему драйверов ATA/SATA контроллера жестких дисков с тем, которым оснащена новая «материнка». В этом случае, после замены «железа», во время загрузки ОС вы получите синий экран смерти (BSOD) с ошибкой STOP: 0x0000007B.

Дело в том, что при загрузке, Windows просто не имеет возможности изменить драйвер контроллера жестких дисков самостоятельно. Вследствие этого, подключенный к новому контроллеру винчестер с установленной ОС попросту не видится системой, и ее дальнейший запуск становится невозможным.
Что бы избежать такой ситуации, существует довольно простое решение. Еще перед заменой материнской платы, запустите Windows, зайдите в Диспетчер устройств , там раскройте щелчком по стрелочке пункт IDE ATA/ATAPI контроллеры и удалите из него все установленные устройства.

Для этого кликните правой кнопкой мыши поочередно на всех контроллерах и в открывшемся контекстном меню выберите команду Удалить. Если после этого появится окно Подтверждение удаления устройств , поставьте галочку на пункте Удалить программы драйверов для этого устройства и нажмите ОК.
В некоторых случаях, для осуществления операции удаления контроллера, система будет требовать перезагрузки. Делать этого не стоит до тех пор, пока вы не пройдетесь по всему списку. Затем просто выключите компьютер и приступайте к замене материнской платы. Если вы все же перезагрузили ПК, то всю процедуру придется проделать заново, так как Windows в момент запуска восстановит все ранее удаленные устройства.
И все же, не редки случаи, когда данный способ вам не поможет. Например, если набор системной логики (чипсет) на новой материнской плате будет очень сильно технологически отличаться от предыдущего. В этом случае, что бы избежать проблем с загрузкой системы, необходимо вообще избавиться от всех драйверов, которые могут их вызвать. Но как это сделать?
В системе Windows существует одна очень полезная утилита, о которой знают далеко не все даже продвинутые пользователи. Называется она Sysprep и позволяет удалять системные данные из операционной системы, в том числе и информацию об установленном оборудовании, а так же инсталлированные пользователем драйверы.
Таким образом, что бы обеспечить удачную загрузку Windows на новом оборудовании необходимо выполнить чистку ОС от старой системной информации с помощью этой утилиты еще до замены комплектующих! Так же перед запуском Sysprep лучше удалить все установленные антивирусные программы или отключить в них самозащиту. Особенно это касается продуктов «Лаборатории Касперского». В противном случае при старте ОС с новым железом вы рискуете получить сообщение: «Windows не удалось завершить настройку системы. Чтобы возобновить настройку, перезагрузите». Только никакая перезагрузка вам уже не поможет. Придется возвращать старое оборудование на место и все делать заново.
Итак, что бы запустить утилиту Sysprep, нажмите сочетание клавиш Win + R и в открывшемся окне Выполнить введите полный путь к исполняемому файлу: «%windir%\System32\sysprep\sysprep». Для тех, кто не знает, «%windir%» - это переменная, содержащая путь к папке, в которую установлена система, чаще всего «С:\Windows». А используем мы ее, потому что расположение системной папки и ее название на различных компьютерах может быть разным.

В открывшемся окне программы подготовки системы в опции Действие по очистке системы пункт Переход в окно приветствия системы (OOBE) оставляем неизменным. Далее ставим галочку рядом с параметром Подготовка к использованию .

В ниспадающем меню Параметры завершения работы выбираем команду Завершение работы . Делается это для того, что бы сразу после очистки системы компьютер не ушел в перезагрузку, ведь если его вовремя не остановить, то запустится процесс первичной настройки Windows и вам придется повторить все заново!
Выполнив все эти нехитрые настройки, нажимаем кнопку ОК для старта процедуры очистки системы. Процесс этот полностью автоматический и после его завершения, компьютер должен самостоятельно выключиться. Вот теперь можно приступать к замене системной платы.
Во время первого запуска Windows с новым оборудованием будут установлены необходимые драйвера устройств и внесены соответствующие записи в реестр операционной системы. Так же вам придется вновь ввести региональные стандарты и параметры учетной записи.
Учтите, что когда ОС спросит имя пользователя, название старой учетной записи ввести не удастся, так как оно уже существует. Особо расстраиваться по этому поводу не стоит. Вводите любое имя, а после первого входа в систему, новый аккаунт можно удалить и использовать старый.
Единственное неудобство, которое может ожидать вас после загрузки системы с новыми комплектующими - повторная активация Windows. Дело в том, что ряд версий этой ОС привязывается к установленному оборудованию. В частности и наиболее распространенная легальная версия Windows 7 OEM, которая устанавливается на новые настольные компьютеры и ноутбуки. При этом активацию, скорее всего, придется проводить по телефону, так как через интернет это сделать уже не удастся из-за того что система примет произведенную вами операцию за установку Windows на другой компьютер, что в данной версии запрещено условиями лицензионного соглашения.
Строго говоря, изначально рассчитана на создание настроенного образа Windows, с целью его повторного использования. То есть, проще говоря, Sysprep является утилитой, для клонирования подготовленной ОС на другие компьютеры. Чаще всего установка Windows из заранее сформированного образа осуществляется в организациях, где набор основных рабочих приложений у сотрудников, в большинстве своем, может быть одинаковым.
Правда, в наше время уже нередки ситуации, когда дома имеется не один компьютер, а сразу несколько. Например, один настольный ПК используется в качестве мультимедийного центра, другой стоит в комнате у ребенка для обучения, а ноутбук является деловым инструментом родителей. Не смотря на различное предназначение каждого устройства, они вполне могут иметь общее программное обеспечение: операционную систему, офисный пакет, веб-обозреватель, средство архивации, программу для записи оптических дисков, всевозможные вспомогательные утилиты и многое другое.
В такой ситуации удобно иметь "дежурный" образ ОС, из которого в случае необходимости всегда можно установить систему со всеми основными приложениями. Для его создания достаточно произвести один раз установку Windows и всех необходимых программ на любом компьютере, затем воспользовавшись утилитой Sysprep, удалить системные данные вышеописанным способом. Далее вам потребуется записать образ подготовленной системы на отдельный носитель: диск Blu-Ray (на DVD просто не хватит места), внешний жесткий диск или флэш-накопитель.
Ключевым моментом здесь является тот факт, что загрузка компьютера для снятия образа должна осуществляться с оптического диска или USB-накопителя, но ни в коем случае не с жесткого диска, на котором он установлен. Если это произойдет, то запустится процесс первичной настройки ОС и всю процедуру придется повторить заново.
Подготовить загрузочный диск и сохранить образ Windows в нужном месте можно с помощью специальных приложений, например Acronis True Image Home, программой платной, но зато имеющей наглядный графический интерфейс и все необходимые инструменты. Есть и бесплатные альтернативы, например, ImageX в составе оболочки Windows PE. Правда, в этом случае приготовитесь к работе с командной строкой.
Распаковка образа на нужный (целевой) компьютер происходит аналогично его снятию с помощью тех же программ.
Рано или поздно каждый из нас задумывается о полном обновлении своего компьютера, либо о частичном апгрейде, посредством замены его отдельных комплектующих. Главным же преимуществом такого «точечного обновления» является то, что юзеру после апгрейда не требуется вновь переустанавливать ОС Windows (при условии, что пользователь не меняет системный жёсткий диск). Однако при смене материнской платы могут возникнуть некоторые сложности, так как она является основополагающим звеном в работе всего ПК. Поэтому, перед тем как выполнить апгрейд материнской платы необходимо провести своего рода «подготовительный этап».
Какие проблемы сулят пользователю после апгрейда материнской платы
Как уже было сказано, материнская плата - своего рода «центральное звено» всего компьютера, где сосредотачиваются данные обо всех подключённых на ПК устройствах. Во время установки ОС Windows 10 в «базу данных» материнской платы поступает информация об установленных драйверах ATA/SATA для жёстких дисков (в особенности системного), но при апгрейде эти данные теряются, что в итоге приводит к проблемам запуска ОС Windows . Таким, как - ошибка BSOD или «синий экран смерти»:
Как сохранить работоспособную Windows 10 при апгрейде материнской платы
Чтобы обезопасить свой компьютер от ошибки BSOD и обеспечить корректный запуск ОС Windows 10 после апгрейда материнской платы, вам необходимо выполнить небольшую подготовительную работу - провести определённые коррективы данных в системном реестре.
«Подготовительный этап» реестра Windows
Для подготовки ПК к апгрейду комплектующих, проделайте поэтапно несколько шагов:
- Откройте «строку задач» (WIN+R) и пропишите в ней regedit.
 «Строку задач» можно запустить также через «Диспетчер задач» Windows
«Строку задач» можно запустить также через «Диспетчер задач» Windows - Затем в корневом каталоге реестра найдите: HKEY_LOCAL_MACHINE\SYSTEM\CurrentControlSet\services\msahci.
 Путь, проделанный по каталогу также отображается в нижней части окна реестра
Путь, проделанный по каталогу также отображается в нижней части окна реестра - В рабочем поле (правая колонка) выделите строку «Start». Дважды щёлкнув по ней мышкой откройте параметры и выставите «0» в поле «Значение».
 Отркыть настройки параметра Start вы также можете щёлкнув по нему ПКМ и выбрав «Изменить»
Отркыть настройки параметра Start вы также можете щёлкнув по нему ПКМ и выбрав «Изменить» - Затем перейдите по каталогу: HKEY_LOCAL_MACHINE\SYSTEM\CurrentControlSet\services\pciide.
 В какой последовательности изменять параметры реестра не имеет никакого значения
В какой последовательности изменять параметры реестра не имеет никакого значения - Вновь найдите строчку «Start», и аналогично выставите «Значение» на «0», сохранив данные.
 Даже если в настройках параметра «Значение» равно «0» всё равно ещё раз пропишите ноль и сохраните данные
Даже если в настройках параметра «Значение» равно «0» всё равно ещё раз пропишите ноль и сохраните данные - Готово, теперь можете выйти из системного реестра.
«Подготовительный этап» закончен. Можете отключить свой ПК и провести апгрейд материнской платы. Запустив в следующий раз компьютер, система Windows 10 должна загрузиться без критичных ошибок.
Исходя из своего личного опыта по апгрейду материнской платы на ПК, хотел бы отметить что, даже выполнив «подготовительный этап» по изменению настроек системного реестра, всё-таки остаётся небольшая вероятность появления «синего экрана смерти» после апгрейда. Обычно это может произойти из-за различий версий чипсетов на материнских платах. Выходом из ситуации может стать - «перебор» настроек запуска ПК в БИОСе. Вам потребуется лишь загрузить БИОС и во вкладке Configure SATA As (категория Main) поочерёдно выставлять имеющиеся режимы загрузки. Перебирайте их до тех пор, пока не загрузится ОС Windows.
 Категория настроек Configure SATA As может также называться SATA Mode
Категория настроек Configure SATA As может также называться SATA Mode Как восстановить ОС Windows 10 после замены материнской платы
Не стоит забывать о том, что далеко не всегда имеется возможность выполнить «подготовительный этап» перед апгрейдом своего компьютера. Что же делать, если замена «материнки» уже произошла и редактировать настройки системного реестра поздно? Не переживайте, вы всё ещё можете скорректировать реестр и «вернуть» работоспособность Windows 10, благодаря режиму - «восстановление системы». Всё, что вам необходимо иметь - это загрузочный CD/USB-накопитель с ОС Windows 10.
- Перед запуском ПК вставьте в дисковод/разъём загрузочный CD/USB-носитель. После включения компьютера выполните вход в параметры БИОС (о том, какую кнопку необходимо нажать прописано в информационной справке стартового окна).
 Клавиша вызова настроек BIOS зависит от модели материнской платы ПК
Клавиша вызова настроек BIOS зависит от модели материнской платы ПК - Далее, в окне параметров BIOS выберите вкладку Boot.
 Навигация по меню настроек BIOS осуществляется при помощи клавиш - «стрелок»
Навигация по меню настроек BIOS осуществляется при помощи клавиш - «стрелок» - В категории Hard Disk Drives выделите 1st Drive, нажмите Enter и выставите значение CD/USB устройства. Нажмите F10, чтобы принять изменения.
 Если загрузочным устройством является не USB-накопитель, а CD или DVD-диск, то выставлять на первый план нужно соответствующий дисковод
Если загрузочным устройством является не USB-накопитель, а CD или DVD-диск, то выставлять на первый план нужно соответствующий дисковод - Перезагрузив компьютер, вы увидите чёрный экран с оповещением: Press any key to boot from CD/USB. Нажмите Enter.
- Далее «инсталлятор» выполнит автозапуск «мастера установки Windows». Зайдите в параметры функции «Восстановление системы».
 Через функцию «восстановление системы» можно получить доступ к автономному реестру Windows
Через функцию «восстановление системы» можно получить доступ к автономному реестру Windows - В последующем окне «Диагностики» перейдите в «Дополнительные параметры».
 Вам не потребуется восстанавливать саму ОС Windows 10
Вам не потребуется восстанавливать саму ОС Windows 10 - Кликните по значку «Командная строка».
 Если вы зашли случайно не в тот раздел настроек, то вы всегда можете вернуться на шаг назад, нажав на значок «стрелки» вверху окна
Если вы зашли случайно не в тот раздел настроек, то вы всегда можете вернуться на шаг назад, нажав на значок «стрелки» вверху окна - Активировав «командную строку», пропишите значение regedit. Нажмите «Enter».
 «Командная строка» автоматически запускается от имени администратора
«Командная строка» автоматически запускается от имени администратора - В корневом каталоге реестра выберите подкаталог HKEY_LOCAL_MACHINE, щёлкните по вкладке «Файл»/параметр «Загрузить куст».
 Выделить необходимо всю папку целиком, а не отдельные её файлы
Выделить необходимо всю папку целиком, а не отдельные её файлы - Укажите путь к установленной ОС Windows на жёстком диске, а именно: Диск\Windows\system32\config. Откройте файл system.
 Открыть необходимо именно файл system (ориентируйтесь по описанию «тип файла»), а не его текстовый документ
Открыть необходимо именно файл system (ориентируйтесь по описанию «тип файла»), а не его текстовый документ - Задайте имя нового «куста».
 Имя может быть любым (на латинице)
Имя может быть любым (на латинице) - После этого проследуйте в корневом каталоге реестра до ветки: HKEY_LOCAL_MACHINE\Имя созданного «куста»\ControlSet001\services\msahci. В свойствах параметра «Start» выставите значение = 0.
 Чтобы открыть настройки параметра, щёлкните по нему ПКМ и выберите «Свойства»
Чтобы открыть настройки параметра, щёлкните по нему ПКМ и выберите «Свойства» - Затем аналогично поменяйте значение «Start» в папке pciide, которая располагается по пути: HKEY_LOCAL_MACHINE\Имя созданного «куста»\ControlSet001\services.
 Проделанный путь по корневому каталогу реестра отображается в нижней части окна
Проделанный путь по корневому каталогу реестра отображается в нижней части окна - Выделите загруженную вами папку «куста», щёлкните по вкладке «Файл»/«Выгрузить куст».
 Выделить необходимо лишь созданный вами «куст», а не полностью папку HKEY_LOCAL_MACHINE
Выделить необходимо лишь созданный вами «куст», а не полностью папку HKEY_LOCAL_MACHINE - Готово, теперь можете закрыть реестр и выпонить перезагрузку ПК. После этого ваша ОС Windows 10 должна загрузиться.
Восстановление лицензии Windows 10 после апгрейда материнской платы
Не менее важной проблемой после смены материнской платы может стать «неожиданное обнуление» лицензии вашей ОС Windows 10, т.е. загрузив систему, на вашем рабочем столе появится оповещение об отсутствии активации.
 «Сброс лицензии» может случиться даже если вы внесли все необходимые корректировки в реестр перед сменой материнской платы
«Сброс лицензии» может случиться даже если вы внесли все необходимые корректировки в реестр перед сменой материнской платы Для того чтобы предотвратить и оперативно исправить подобного рода неприятность, потребуется выполнить ряд определённых действий, которые условно можно разделить на два этапа.
Первый этап - «подготовительный». Перед тем как выполнить апгрейд материнской платы необходимо «привязать» лицензионную копию вашей «Десятки» к учётной записи Майкрософт. Для этого:
- В «Параметрах» ОС Windows 10 зайдите в настройки «Обновление и безопасность».
 В «Параметры» можно зайти через меню «Пуск», выбрав соответствующую вкладку
В «Параметры» можно зайти через меню «Пуск», выбрав соответствующую вкладку - Далее перейдите во вкладку «Активация», где в разделе «Добавить учётную запись Майкрософт» выберите одноимённую строку.
 Убедитесь, что ваша ОС Windows 10 активирована с помощью цифровой лицензии
Убедитесь, что ваша ОС Windows 10 активирована с помощью цифровой лицензии - Затем введите данные вашей учётной записи в предоставленной форме и нажмите кнопку «Вход».
 Если у вас нет учётной записи Майкрософт, то создайте её, щёлкнув по строке «Создайте её!»
Если у вас нет учётной записи Майкрософт, то создайте её, щёлкнув по строке «Создайте её!» - Готово, теперь лицензия (цифровой ключ) ОС Windows 10 привязана к вашей учётной записи Майкрософт. Можете приступать к замене материнской платы.
 После входа в учётную запись Майкрософт в поле активации ОС появится сообщение о том, что Windows 10 активирована и привязана к учётной записи
После входа в учётную запись Майкрософт в поле активации ОС появится сообщение о том, что Windows 10 активирована и привязана к учётной записи
Второй этап - восстановление лицензии Windows после успешного апгрейда комплектующих вашего ПК.
- Зайдите вновь в настройки «Параметры»/«Обновление и безопасность»/«Активация», где найдите и щёлкните по строке «Устранение неполадок».
 При смене аппаратного компонента в разделе активации появится запись, предупреждающая, что ваша версия ОС неактивирована
При смене аппаратного компонента в разделе активации появится запись, предупреждающая, что ваша версия ОС неактивирована - Дождитесь окончания процесса сканирования на наличие неполадок, после чего выберите строку «На этом устройстве недавно были изменены аппаратные компоненты».
 Вам также предложат перейти в магазин Windows для приобретения новой версии ОС (этого делать не нужно)
Вам также предложат перейти в магазин Windows для приобретения новой версии ОС (этого делать не нужно) - Далее вам предложат выполнить вход в учётную запись «Майкрософт», сделайте это.
 Если вы уже авторизованы, то этот шаг будет автоматически пропущен
Если вы уже авторизованы, то этот шаг будет автоматически пропущен - После успешной авторизации выберите из предложенного списка заменённые комплектующие (материнскую плату) и нажмите на кнопку «Активировать».
 Если вы меняли сразу несколько аппаратных компонентов, то в представленном списке необходимо выбрать их все
Если вы меняли сразу несколько аппаратных компонентов, то в представленном списке необходимо выбрать их все - Готово, теперь ОС Windows 10 вновь активирована на вашем ПК.
 После устранения неполадок в настройках появится запись об успешном завершении активации Windows 10
После устранения неполадок в настройках появится запись об успешном завершении активации Windows 10
Если у вас нет учётной записи «Майкрософт» или вы предварительно перед сменой материнской платы не «привязали» к ней лицензию ОС Windows 10, то у вас могут возникнуть проблемы по повторной активации системы. В таком случае я посоветую вам лишь один единственный выход - обращайтесь в службу поддержки «Майкрософт»: либо в письменной форме через официальный сайт , либо по телефону горячей линии 8–800–200–8001. Пользоваться же другими вариантами решения категорически не стоит, так как это может привести к перманентной потере лицензии.
Апгрейд комплектующих ПК зачастую способен принести ряд неудобств, связанных с корректной работой системы Windows. Наиболее «проблемной» является замена материнской платы. Итогом такого апгрейда может стать ошибка BSOD («синий экран смерти») при попытке запустить компьютер. Однако если грамотно подойти к смене комплектующих и предварительно провести «подготовительный этап», то подобного рода ошибки и неудобства вас не побеспокоят.
Пользователи операционных систем персональных компьютеров имеют свои предпочтения и привычки в работе. Одни использует стандартные приложения Windows с настройками «по умолчанию». Другим пользователям крайне важны персонализация интерфейса операционной системы, использование большого количества приложений и программ с личными настройками.
При переустановке Windows индивидуально настроенный интерфейс удаляется. Поэтому пользователи не горят желанием «сносить» старую операционную систему. Однако прогресс движется постоянно вперед, «железо» быстро устаревает и приходит момент замены некоторых компонентов.
И если замена ОЗУ, графического адаптера, блока питания или процессора может быть произведена без инсталляции новой системы с сохранением всей информации и целостности настроек Windows, то, в случае выхода из строя или обновления материнской платы и жесткого диска инсталляции новой ОС вам не избежать.
Предварительные действия для сохранения настроек Windows
Чтобы обезопасить себя от возможной неудачи при проведении процедуры замены материнской платы, необходимо иметь копию установленной системы. На сегодняшний день существует огромное множество софта, с помощью которого можно создать спасательный диск со старой операционной системой.
Для того чтобы обмануть систему при замене материнской платы, необходимо удалить все драйвера. Ведь основной проблемой при замене «материнки» является несовместимость драйверов, а самым капризным считается ATA/SATA контроллер.
В Windows есть специальная программа (sysprep) для очистки уникальных данных из системы, используя которую можно безболезненно заменить материнскую плату. Особое внимание необходимо обратить на то, что эту программу следует запускать перед заменой старых комплектующих.
Итак, мы можем приступить к удалению данных при помощи утилиты sysprep. Чтобы вызвать программу, необходимо одновременно нажать клавиши ”Win + R”, в появившемся окошке прописать адрес: “C:\windows\system32\sysprep\sysprep.exe” и нажать кнопку “ok”.
После того как на мониторе появится диалоговое окно с настройками программы, необходимо проделать следующие манипуляции:
- в меню «Действия по очистке системы» выбираем пункт «Переход в окно приветствия системы (OOBE)»;
- помечаем галочкой «Подготовка к использованию»;
- в меню «Параметры завершения работы» указываем «Завершение работы»;
- нажимаем кнопку “OK”.
Компьютер автоматически выключится, как только утилита осуществит все необходимые операции. Следующий этап - процесс замены материнской платы и запуска компьютера с новым оборудованием.
Восстановление Windows 7 при выходе из строя «материнки»
Однако не всегда есть возможность подготовиться к «безболезненной» замене материнской платы. Иногда происходят внезапные сбои в оборудовании, и загрузить рабочую систему уже не получается.
В этой ситуации поможет специальная программа ERD-Commander, которую без труда можно скачать на просторах интернета, а затем записать на компакт-диск. Установив новую материнскую плату, следуем пошаговым инструкциям:
- Загружаемся с предварительно записанного диска.
- В меню выбираем «ERD Commander 6.5 for Windows 7».
- Во всплывшем окошке с вопросом о подключение к сети, жмем «Нет».
- На запрос программы о переназначении букв диска отвечаем «Да».
- Указываем нашу Windows7, нажимаем далее.
- Ждем автоматического исправления неполадок.
- В окне «Параметры восстановления системы» выбираем самый нижний пункт «Запуск различных средств восстановления MSDaRT».
- Далее вызываем редактор реестра.
- Находим ветку «MountedDevices» и производим ее удаление.
- Переходим в ветвь «HKLM\SYSTEM\CurrentControlSet\services» и правим значения в параметре Start на «0».
Процесс замены платы
При первой загрузке Windows запросит имя пользователя. Вы должны завести новую учетную запись, которую потом без труда удалите, и будете пользоваться своими старыми данными. Далее система сама инсталлирует необходимые драйвера или запросит у пользователя те, которых не окажется в базе.
Единственным недостатком данного метода является повторная активация Windows, так как операционная система иногда привязывается к ранее установленному оборудованию.
Лицензия в Windows 10 работает иначе, чем в Windows 7 и Windows 8. Раньше пользователь получал ключ, который мог использовать на любом компьютере, а теперь активация привязывается к конкретному устройству и может «слетать», когда вы меняете оборудование в компьютере.
Пользователи по-прежнему могут приобретать ключи активации Windows 10, но это происходит только в том случае, когда вы покупаете новую лицензию (в России она стоит 7900 рублей). Когда вы обновляете свой компьютер с Windows 7 или Windows 8.0 лицензионный ключ, с помощью которого вы могли бы повторно произвести активацию, у вас нет.
В Windows 7 и Windows 8.1 была такая система: не важно, что вы покупали - лицензию на использование операционной системы или новый компьютер - вам выдавался ключ, с помощью которого можно произвести активацию Windows. При этом не имело значения, где вы будете использовать этот ключ, вы могли активировать один компьютер, а затем (к примеру, когда он устарел или сломался) вы могли заново активировать тем же ключом другое устройство. Для этого требовалось отозвать активацию с первого компьютера.
Теперь, когда ключа активации в Windows 10 может нет быть, система получении лицензии усложнилась. Каждая лицензия привязана к вашему аккаунту Microsoft и уникальному идентификационному номеру, назначенному устройству, на котором проводилась эта активация. При смене оборудования идентификационный номер может поменяться, после чего Windows 10 снова окажется неактивированной. Разным видам устройств присвоен разный «вес», влияющий на необходимость повторной активации. К примеру, вы можете заменить мышь, клавиатуру и винчестер, и это не повлияет на активацию, но стоит вам поменять материнскую плату или процессор с оперативной памятью, и она будет отозвана.
Конечно, в таких условиях система, отвечающая за проверку уникальности компьютеров, часто даёт сбои, ведь пользователь может заменить в своём компьютере почти все комплектующие, это его право и это особенность платформы ПК. При этом он не должен терять лицензию Windows 10, пусть даже он получил её бесплатно при обновлении с более ранних версий Windows. Это понимают и в Microsoft. Раньше для восстановления лицензии Windows требовалось писать или звонить технической поддержке, описывать ей суть проблемы и доказывать, что вы не покупали новый компьютер и не пытаетесь установить операционную систему на совершенно другое устройство. Теперь проверка модифицированного компьютера производится автоматически.

Если после апгрейда компьютера на нём пропала активация Windows, вам нужно открыть системное приложение «Параметры», перейти в раздел «Обновление и безопасность» > «Активация» и нажать «Устранение неполадок». Эта функция показана только на неактивированной копии Windows 10 и только под учётной записью с правами администратора. Автоматическая система попросит вас указать суть проблемы (потеря активации из-за апгрейда компьютера) и выбрать, о каком конкретно компьютере идёт речь (если их у вас несколько). Затем она ещё раз проверит оборудование, установленное в вашем компьютере, и вернёт активацию или откажет в ней. Проверка будет довольно тщательной, поэтому если вы действительно пытаетесь активировать Windows 10 на компьютере, который был ранее активирован, скорее всего, лицензия вернётся. В противном случае вы можете связаться с техподдержкой Microsoft по электронной почте или телефону и попытаться решить проблему с её помощью.
На сайте Microsoft приводится алгоритм решения проблемы с повторной активацией Windows:
Если вы недавно внесли значительное изменение в оборудование вашего устройства, например заменили системную плату, возможно, активировать Windows на вашем компьютере не удастся.
Если вы привязали вашу учетную запись Майкрософт с цифровой лицензии Windows 10 на устройстве перед изменением оборудования, вы можете повторно активировать Windows с помощью ваших данных для входа:
В средстве устранения неполадок выберите «Я недавно сменил(а) оборудование на этом устройстве» и нажмите кнопку «Далее».
- Введите свою учетную запись Майкрософт и пароль, а затем нажмите Войти. Кроме того, если введенная вами учетная запись Майкрософт не подключена к сети, вам потребуется ввести пароль для локальной учетной записи.
- Выберите из списка устройств, подключенных к вашей учетной записи Майкрософт, устройство, которое вы используете в настоящее время, установите флажок рядом с «Это устройство», которое я сейчас использую, а затем нажмите «Активировать».
- Если вы не видите используемое устройство в списке результатов, убедитесь, что вход выполнен с той же учетной записью Майкрософт, которую вы подключили к цифровой лицензии Windows 10 на вашем устройстве.
Если вход выполнен с правильной учетной записью Майкрософт, проверьте следующие дополнительные причины, которые могут препятствовать повторной активации Windows:
Выпуск Windows на вашем устройстве не соответствует выпуску Windows, который вы привязали к своей цифровой лицензии.
- Тип устройства, которое вы активируете, не соответствует типу устройства, которое вы привязали к своей цифровой лицензии.
- На вашем устройстве никогда не была активирована Windows.
- Вы достигли лимита на повторную активацию Windows на устройстве.
- У вашего устройства есть несколько администраторов, и другой администратор уже повторно активировал Windows.
- Вашим устройством управляет организация, возможность повторной активации Windows недоступна. Для получения помощи с повторной активацией обратитесь к специалисту по поддержке вашей организации.